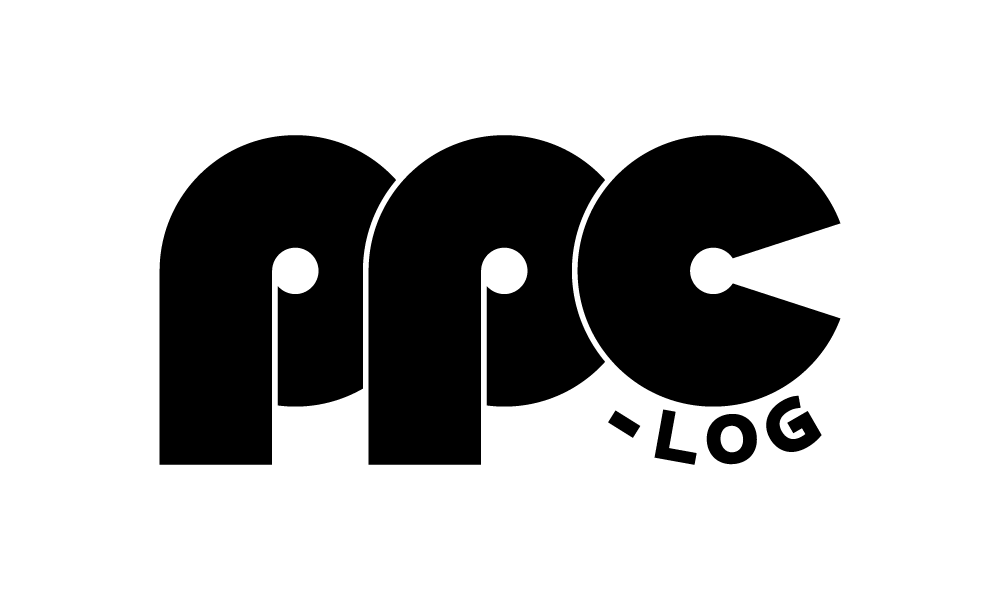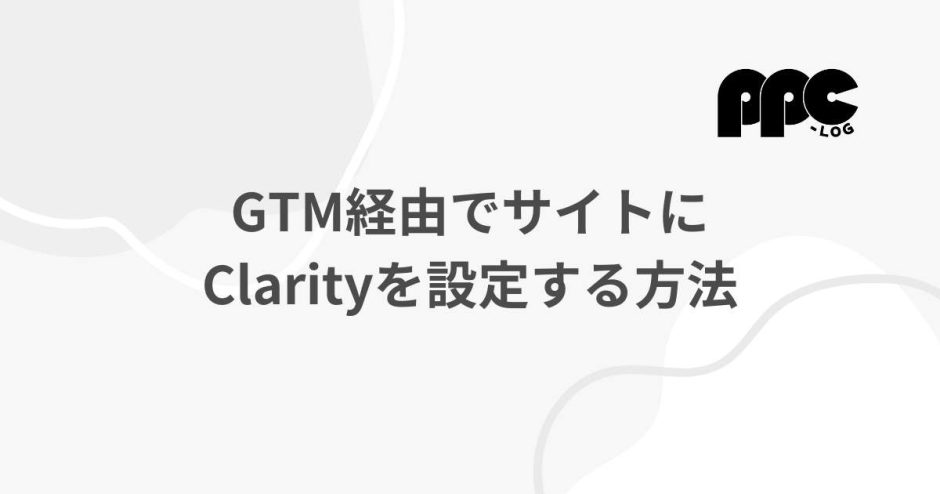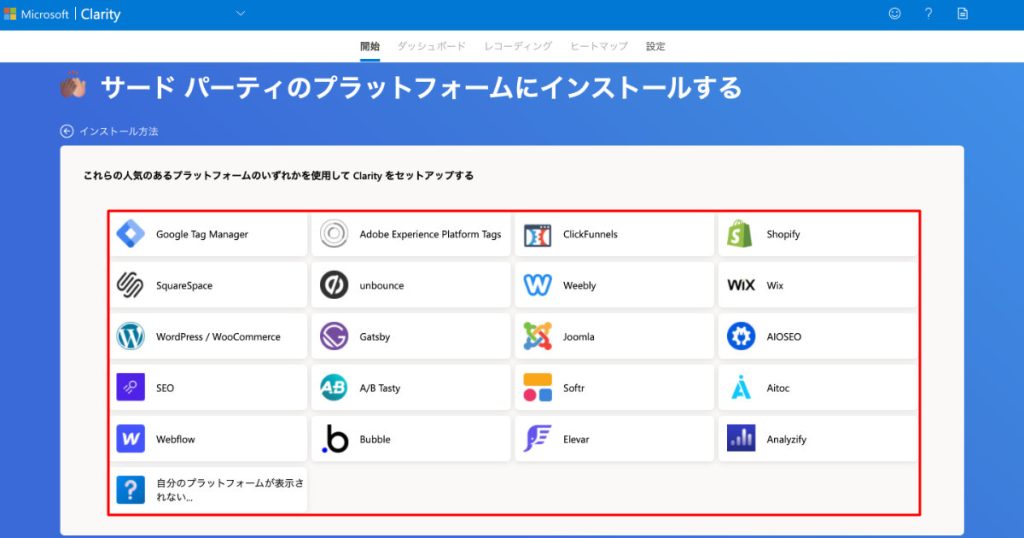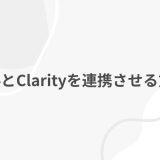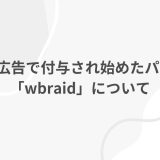当サイトは、Amazon.co.jp の商品を宣伝することにより、紹介料を獲得できる Amazon アソシエイト・プログラムの参加者です。
当記事に Amazon へのリンクが含まれている場合、それをクリックし買い物をすると、当サイト(および当サイト管理人)に対して一定の収益が発生します。
発生した収益の一部は、持続的なサイト維持のために使用されます。
ちなみに下記リンクをクリックし Amazon内で何かしら買い物をしていただくと、当サイト内で紹介した商品以外の購入でも収益は発生します。
もし「ブログの内容が役になった」「記事のおかげで助かった!」といった方は上記リンクをクリック頂き、Amazon内で買い物をしていただければ幸いです。
悩ましいのは、協力頂いた皆さんには持続的なサイト維持以外何の見返りもないということです。せめて皆さんから頂いた額を見て、ブログ読者の方への感謝の気持ちを忘れぬよう日々努めます。
Clarity をサイトに導入する際、Google Tag Manager(以下、GTM)を用いることで作業を簡略化することが出来ます。この記事では、GTM を用いて Clarity をサイトに導入する方法についてご案内します。
大まかな手順としては下記のとおりです。
- 公式サイトにアクセス
- 登録を済ませ情報を入力
- タグをWebサイトに設置(今回はGTM経由で設置)
順に説明していきます。
目次
設定段階は大きく分けて3段階あります。まずはClarityのアカウント初期設定方法について解説していきます。
まずはClarityのアカウントを作成します。
Clarity の公式サイトにアクセスし「セットアップは無料です!」をクリックします。
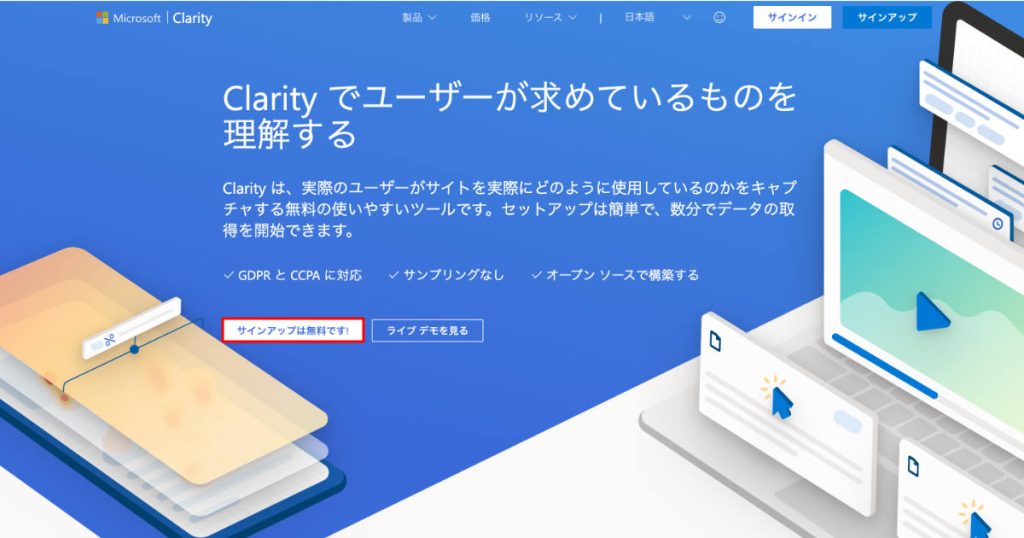
今回はGoogleアカウントを用いて登録を行うため「サインイン先 Google」をクリックします。
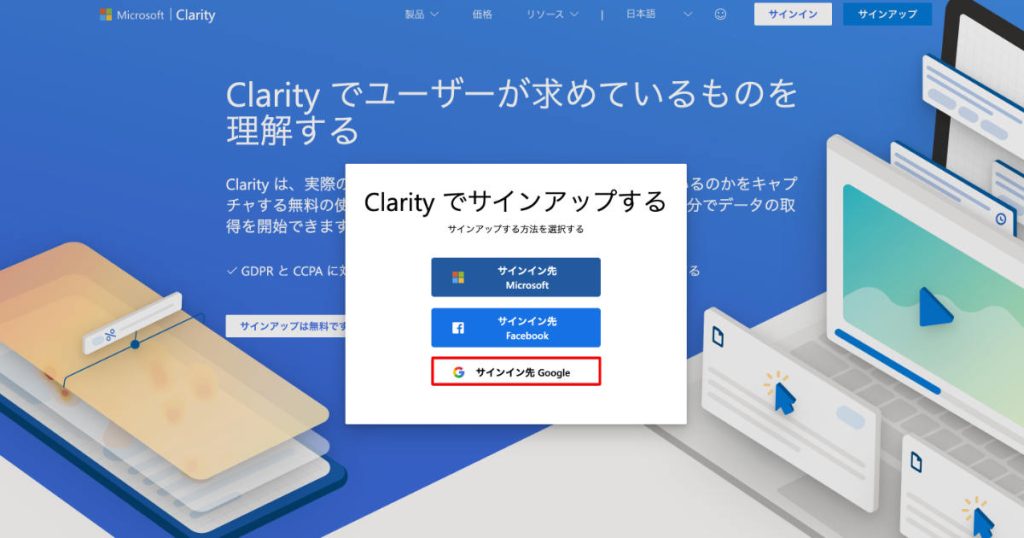
ここでログインする際のGoogle アカウントは、必ず GTM へのアクセス権限があるものを利用してください。
ログインし終えると「+ 新しいプロジェクト」と表示されるのでクリックします。
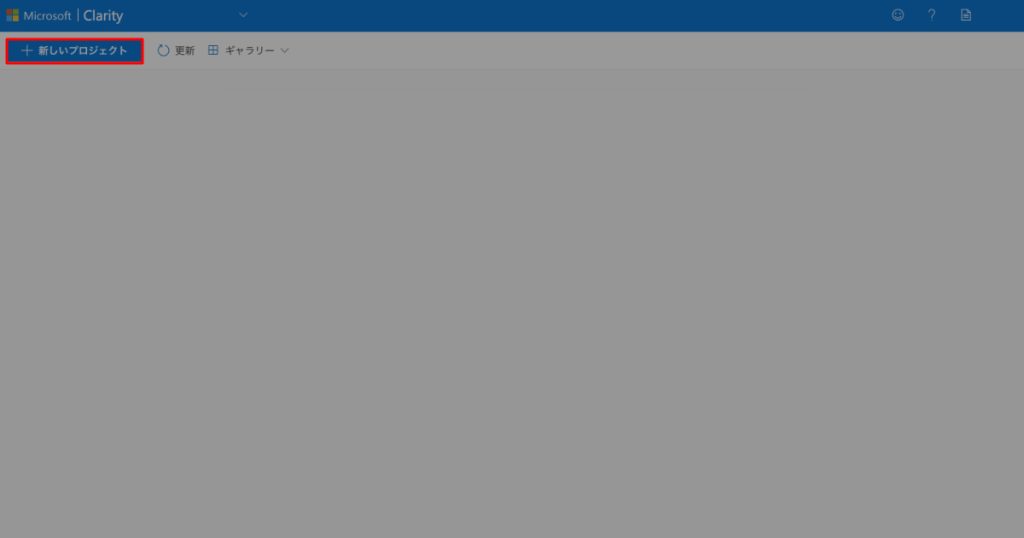
「名前」「Web サイト URL」を入力していきます。
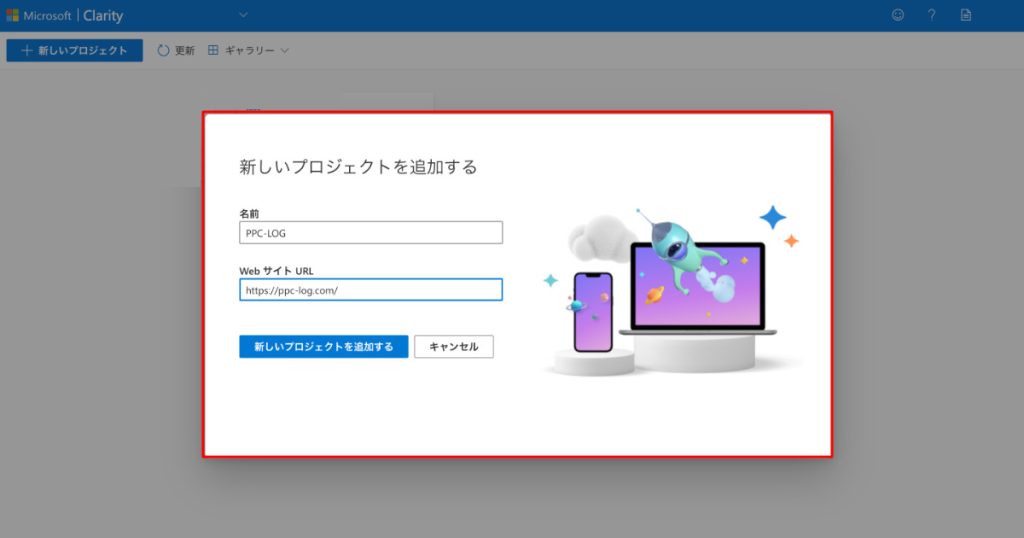
「Web サイト URL」は後から変更できないため「新しいプロジェクトを追加する」のクリックする前に正しいかどうかは必ず確認しましょう。
入力後に「新しいプロジェクトを追加する」をクリックします。
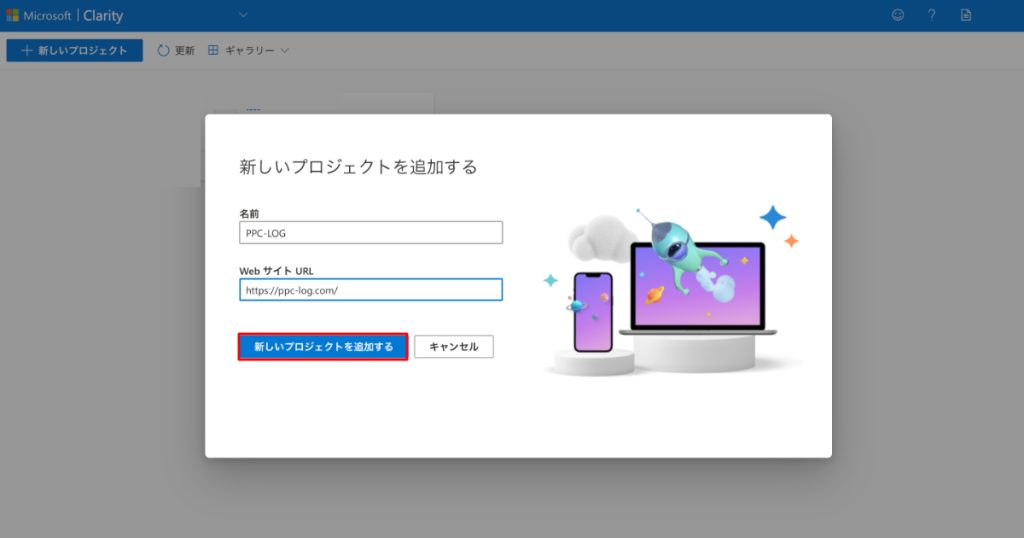
「新しいプロジェクトを追加する」をクリックすると、次に設定画面に遷移します。
ここで GTM を用いた計測用タグのサイト内への設置を進めていきます。
Clarity をサイト内に設定するには、下記3つの選択肢が存在します。
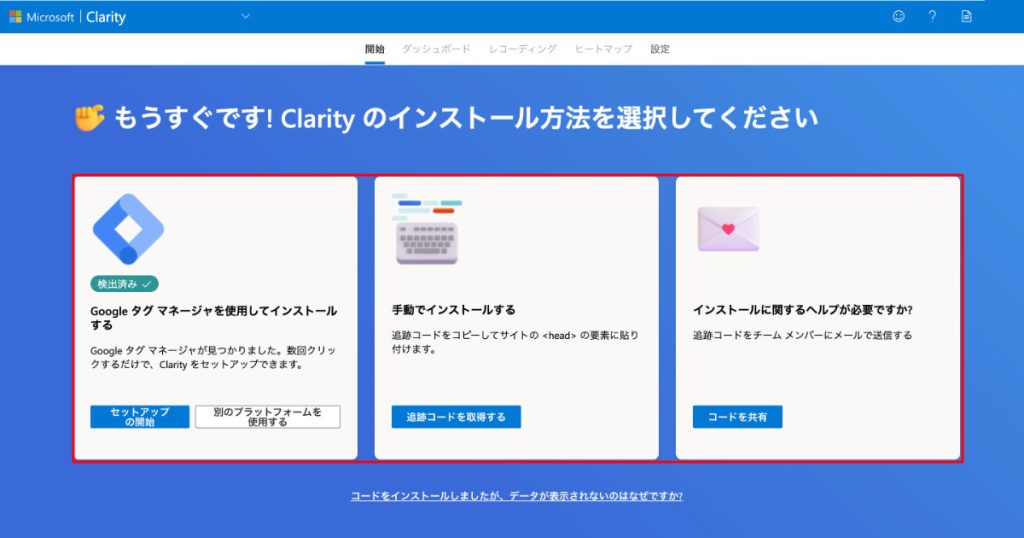
今回は GTM 経由で設定するため「Google タグ マネージャを使用してインストールする」に沿って設定を進めていきます。「セットアップの開始」をクリック。
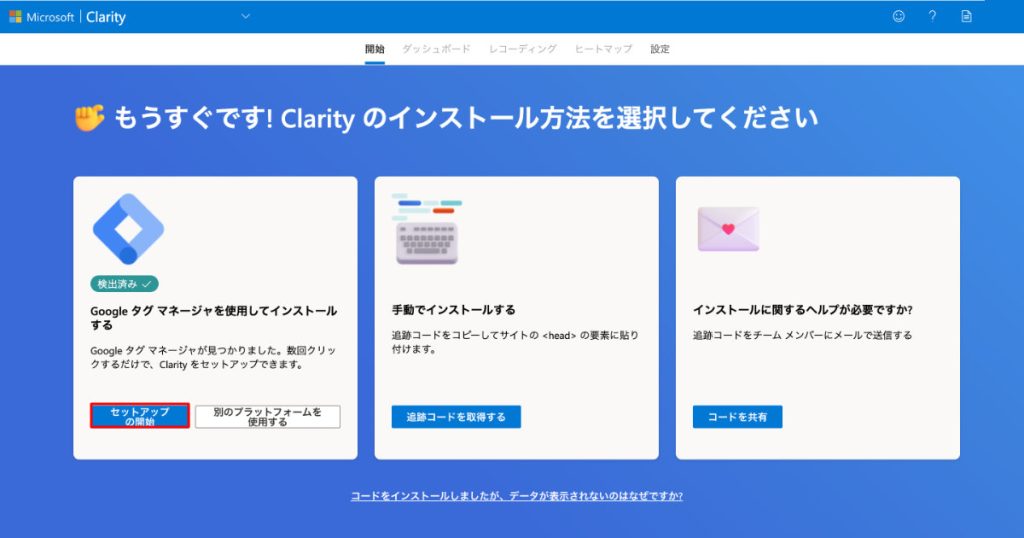
ちなみにこれは余談ですが、GTM以外にも、下記プラットフォームを用いたタグ設置に Clarity は対応しています。
Adobe Experience Platform Tags
ClickFunnels
Shopify
SquareSpace
unbounce
Weebly
Wix
WordPress / WooCommerce
Gatsby
Joomla
AIOSEO
SEO
A/B Tasty
Softr
Aitoc
Webflow
Bubble
Elevar
Analyzify管理画面内「サードパーティ の プラットフォームにインストールする」より引用
「セットアップの開始」をクリック後、「今すぐつながりを申請」をクリックします。
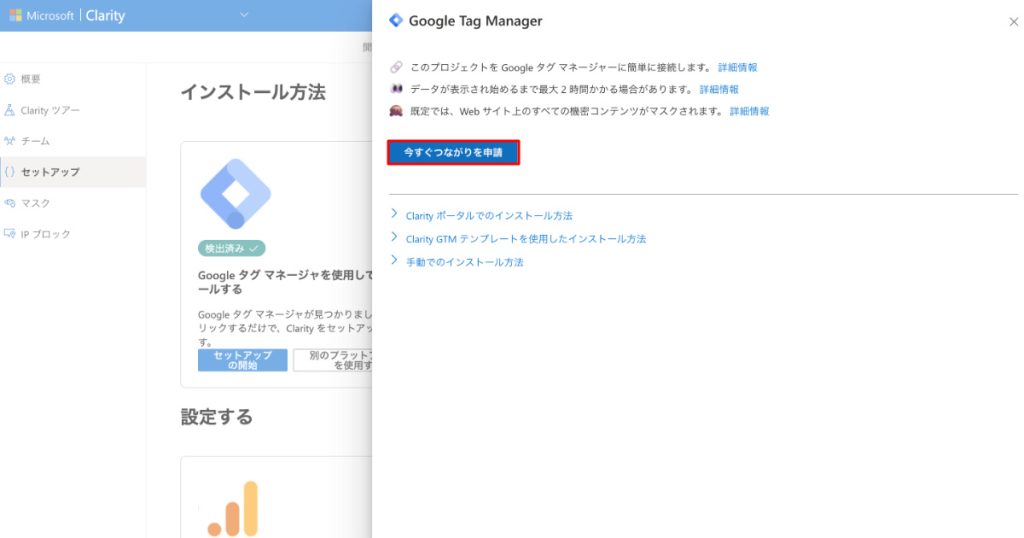
申請後に、手順に沿って Google アカウントへログインします。
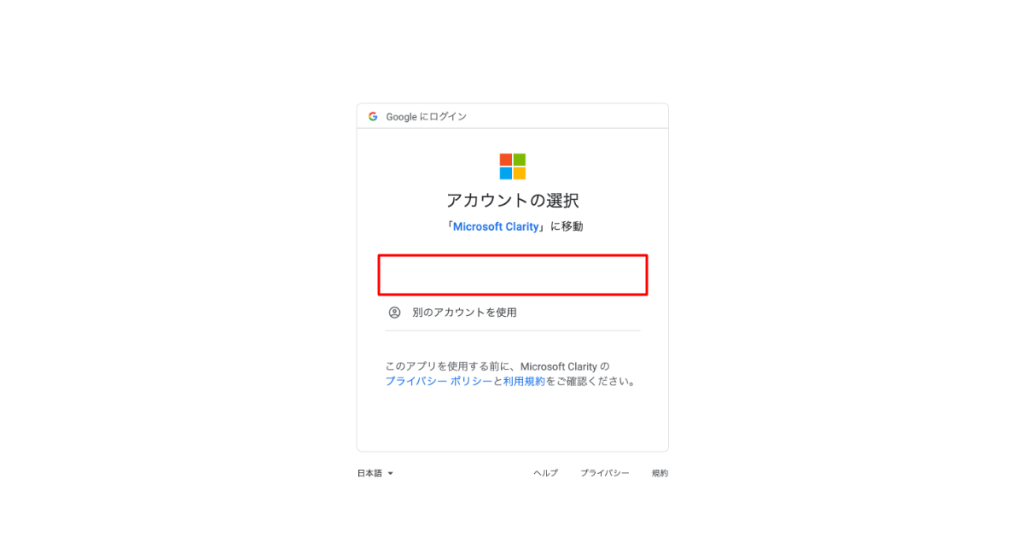
チェックを3つとも入れ、下部の「続行」をクリック。
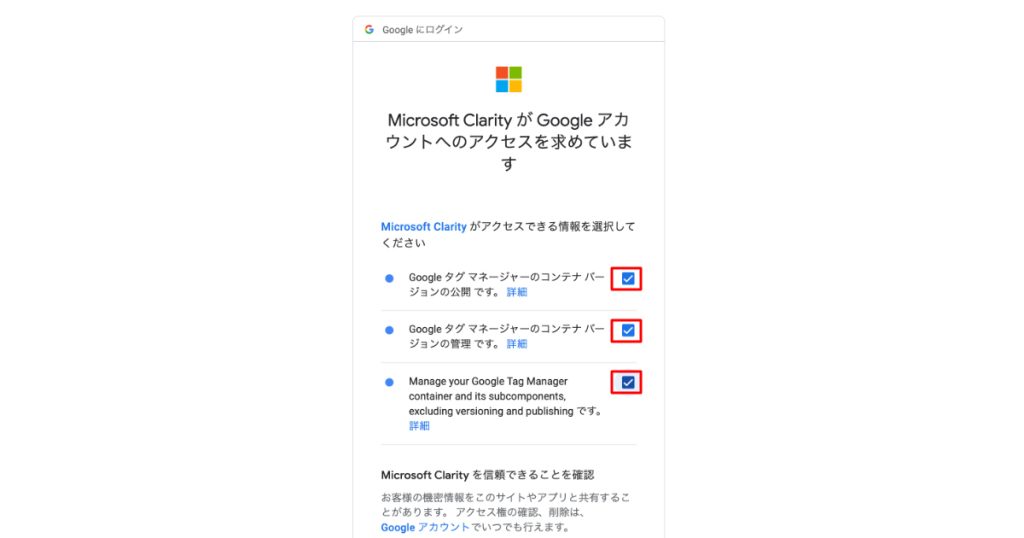
「GTM アカウントを選択」と「GTM コンテナーを選択」を選択。
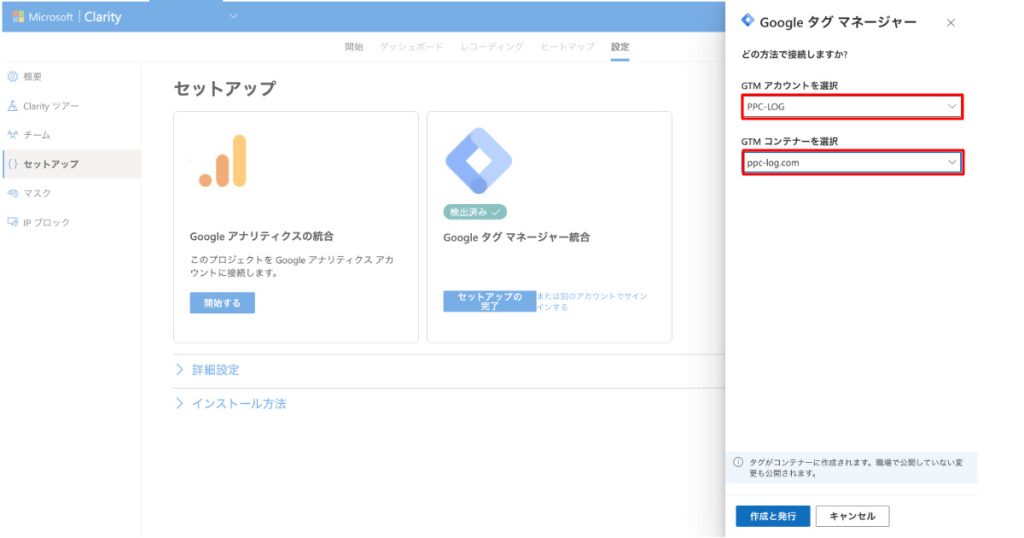
「作成と発行」をクリック。
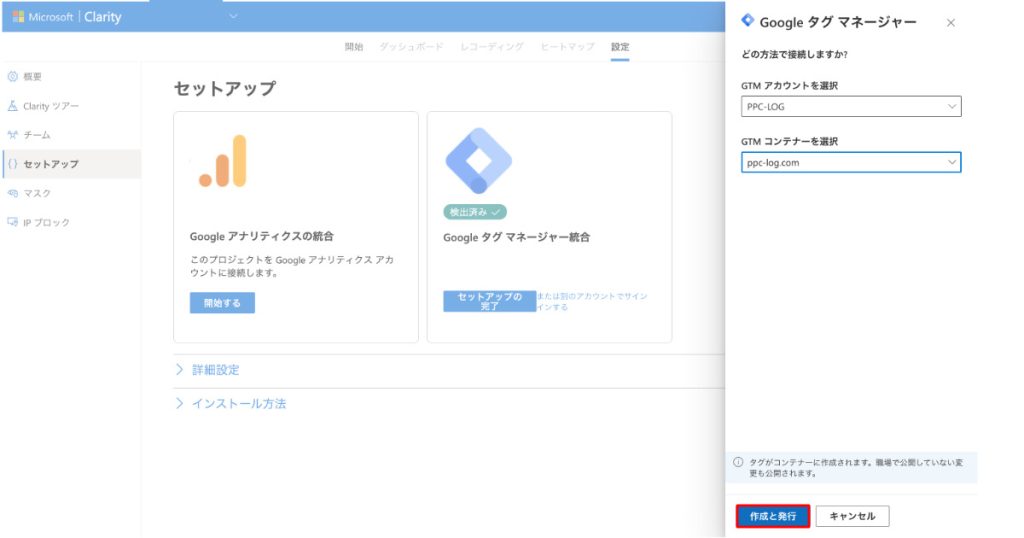
これで GTM を通した設定は完了です。最後にGTMのステータスが「ログイン済」になっているかを確認してください。
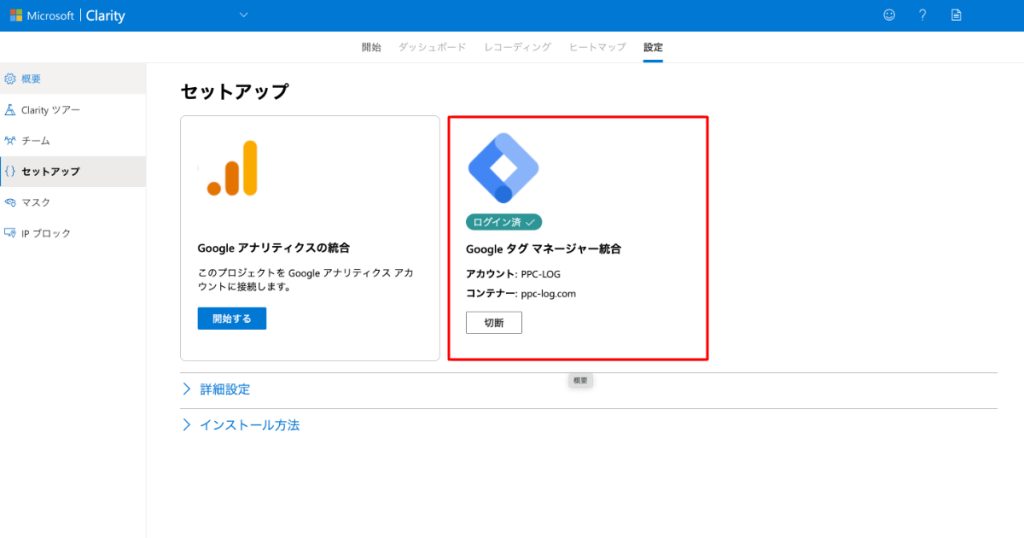
管理画面内にも「データが表示され始めるまで最大 2 時間かかる場合があります。」と記載ある通り、設定後2時間ほどでデータは反映されはじめます。
自分の場合、最短で設定後15分ほどでレコーディングされた動画が見れるようになった例もありました。
ちなみに計測できるようになると、直後は下記のような管理画面上の表示がなされるようになります。こちらが「ダッシュボード」になります。
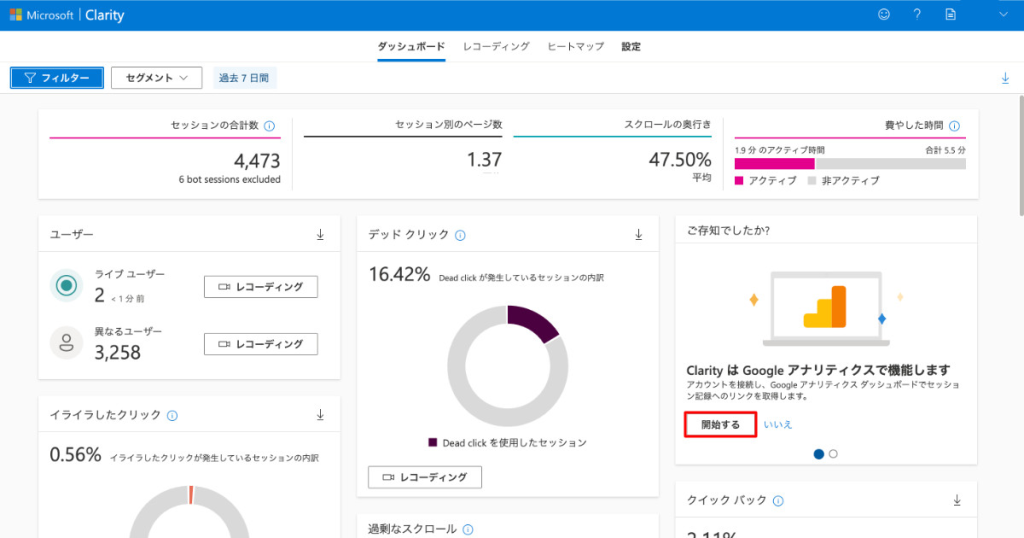
「設定」内「セットアップ」からGAとの連携も可能です。
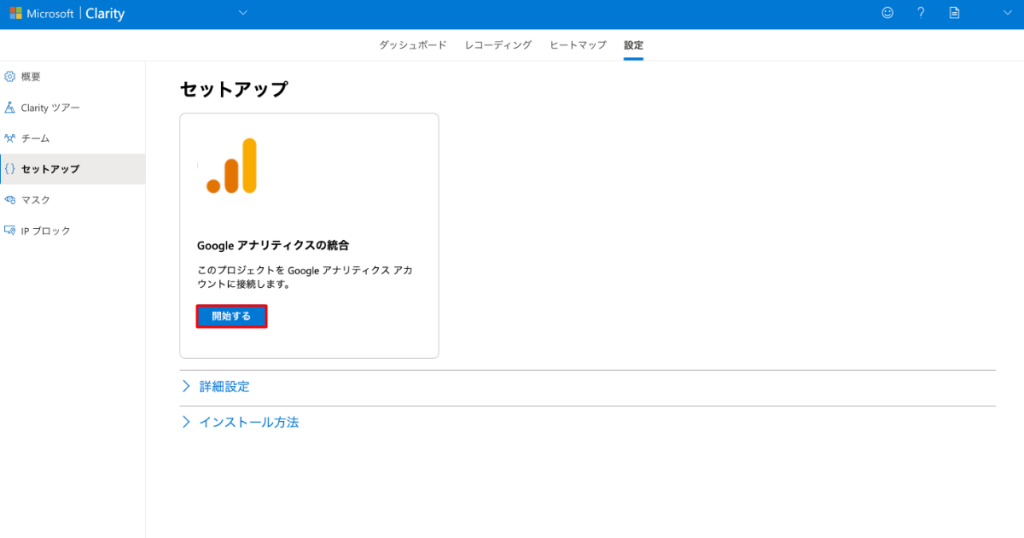
GAとの詳細な連携方法については下記記事にて詳しくまとめているので、気になった方はそちらを参照して下さい。
また「設定」内「チーム」の「チーム メンバーを追加する」から特定のユーザーへの権限付与も可能です。
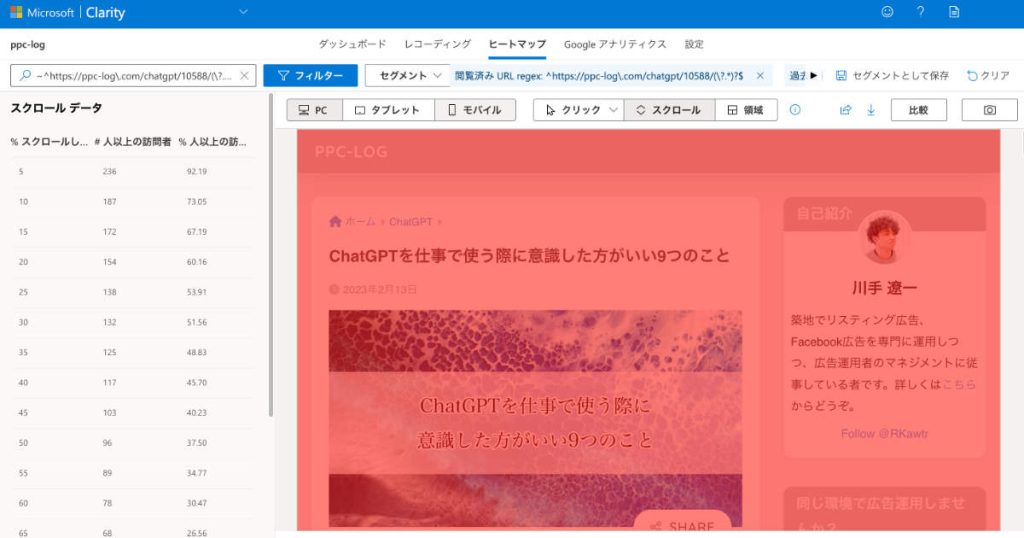
権限については別記事で詳しくまとめているので、気になった方はそちらをご参照下さい。
参照:Clarityの権限を第三者に付与する方法について|権限の種類、権限別に実行可能なことについても解説
Clarityの管理画面にデータが反映されない場合、GTMが上手く機能していない可能性が考えられます。下記記事にてGTMが正常に機能しない際のチェックポイントをまとめていますので、該当する方はそちらもあわせてご確認下さい。
参照:【PDF付き】Google Tag Manager で指定のタグが発火しない時に確認すべき14のチェックポイント

文責:川手遼一