当サイトは、Amazon.co.jp の商品を宣伝することにより、紹介料を獲得できる Amazon アソシエイト・プログラムの参加者です。
当記事に Amazon へのリンクが含まれている場合、それをクリックし買い物をすると、当サイト(および当サイト管理人)に対して一定の収益が発生します。
発生した収益の一部は、持続的なサイト維持のために使用されます。
ちなみに下記リンクをクリックし Amazon内で何かしら買い物をしていただくと、当サイト内で紹介した商品以外の購入でも収益は発生します。
もし「ブログの内容が役になった」「記事のおかげで助かった!」といった方は上記リンクをクリック頂き、Amazon内で買い物をしていただければ幸いです。
悩ましいのは、協力頂いた皆さんには持続的なサイト維持以外何の見返りもないということです。せめて皆さんから頂いた額を見て、ブログ読者の方への感謝の気持ちを忘れぬよう日々努めます。
Clarity では取得したデータの中に個人情報と思われるテキスト情報が確認できた際に自動的にマスキング(見えなくする処理)する機能が実装されています。
この記事の中では、Clarity のマスク(マスキング)機能について詳しく解説していきます。
目次
マスク(マスキング)は個人情報や機密データの情報漏えいを防止するための機能で、デフォルトで設定されている機能になります。マスキングを設定しておくことにより、Clarity上に格納されているセッションレコーディングデータ内のテキスト情報などを読み取れないものにすることなどが可能です。
The sensitive data is masked by default before sending it to Clarity.
訳:機密データは、Clarityに送信する前にデフォルトでマスクされます。
「Masking Content」より引用、PPC-LOG執筆者が Google 翻訳を用いて翻訳
マスクの種類については、下記のとおりです。
- 厳密
- バランス
- リラックス
下記図はぞれぞれの特徴をまとめ一覧化したものになります。
| マスクの種類 | 仕様 |
| 厳密 | すべてのテキストがマスク表示されています |
| バランス | 保護が必要なテキストのみマスク表示されています |
| リラックス | マスク表示されたテキストはありません |
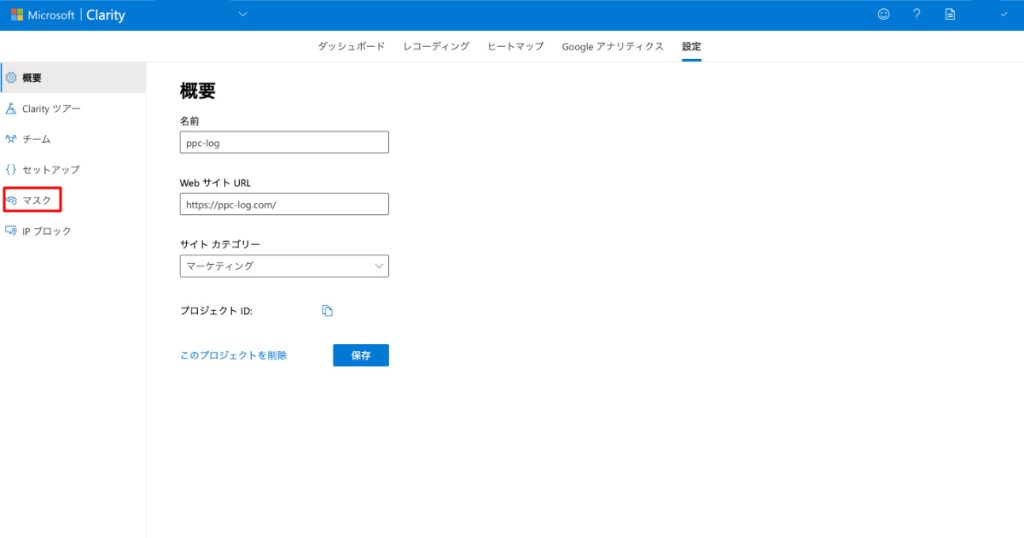
「マスク表示モード」に表示される3つのうち、上記した3タイプ(厳密・バランス・リラックス)の中から好きなものを選択し設定完了です。
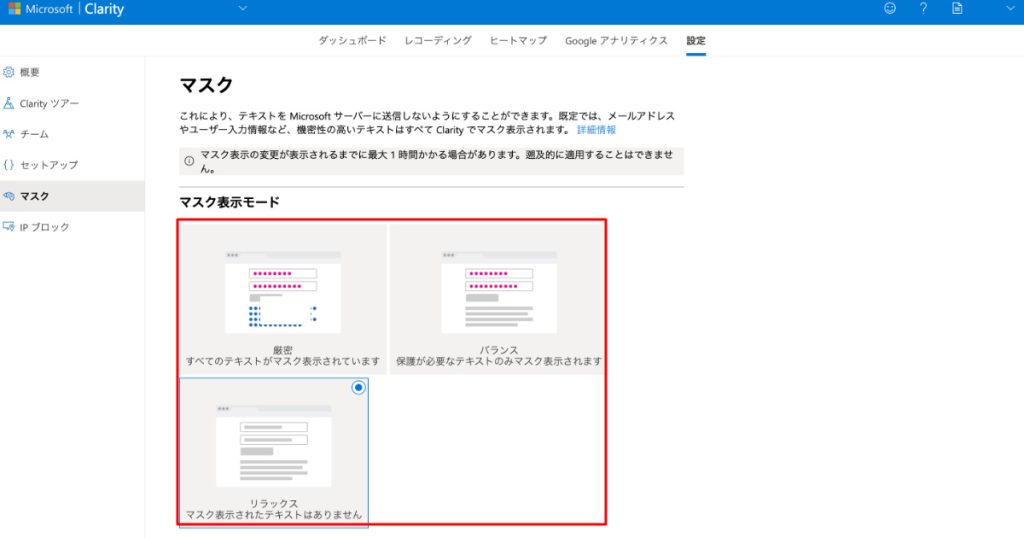
選択したら終了です。しだいに管理画面上に反映されていきます。
基本デフォルトで設定されている「バランス」で問題ないかとは思いますが、クライアント様のニーズや社内レギュレーションに沿って調整し活用することをオススメします。
また「要素ごとにマスクを表示」から、マスク表示する要素を指定することも可能です。
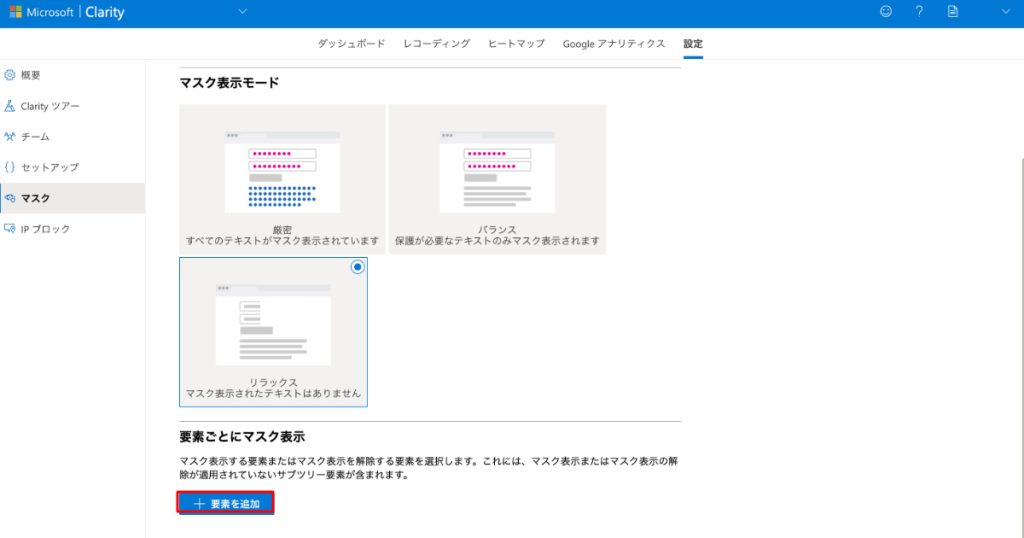
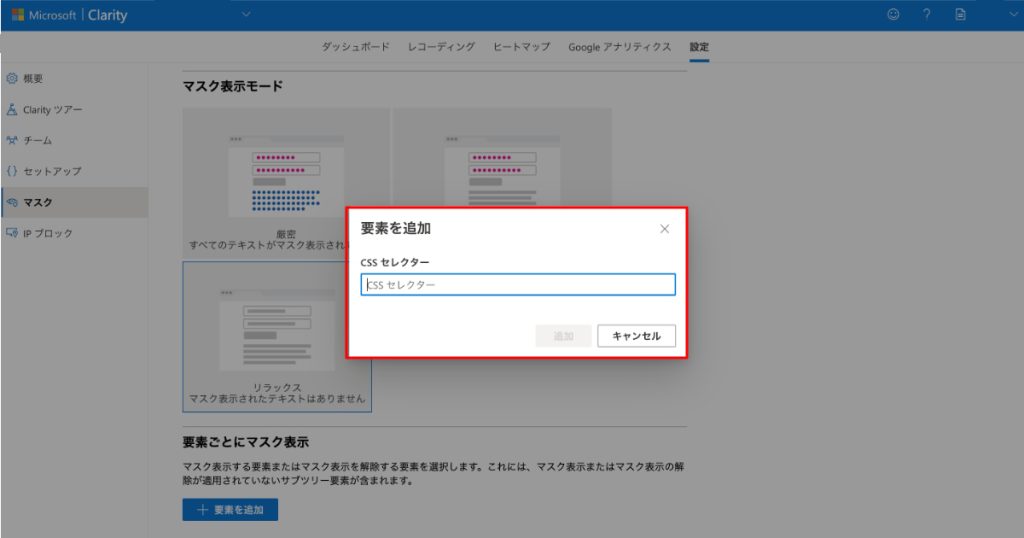
設定は以上になります。
注意事項が2点あります。
- マスキング設定切り替えには最大1時間ほどかかるケースがある
- 過去のデータに遡ってのマスキング処理は不可
詳しくは管理画面上にも注意書きとして表示されているため、そちらをご確認ください。以下管理画面上に掲載されている注意事項になります。
マスク表示の変更が表示されるまでに最大 1 時間かかる場合があります。遡及的に適用することはできません。
「Clarity」管理画面上より引用
もし「マスキング」をそもそも設定できない場合、権限の問題で設定できていない可能性が考えられます。
その場合は最上位権限を有している方に確認し、一時的に権限をもらうなどしてもらい対応して下さい。また権限別の実行可否一覧については下記記事にてまとめていますので、お困りの際はそちらもご参照の上「どの権限が必要か」を最上位権限を有している方にお伝えする際にご活用下さい。



