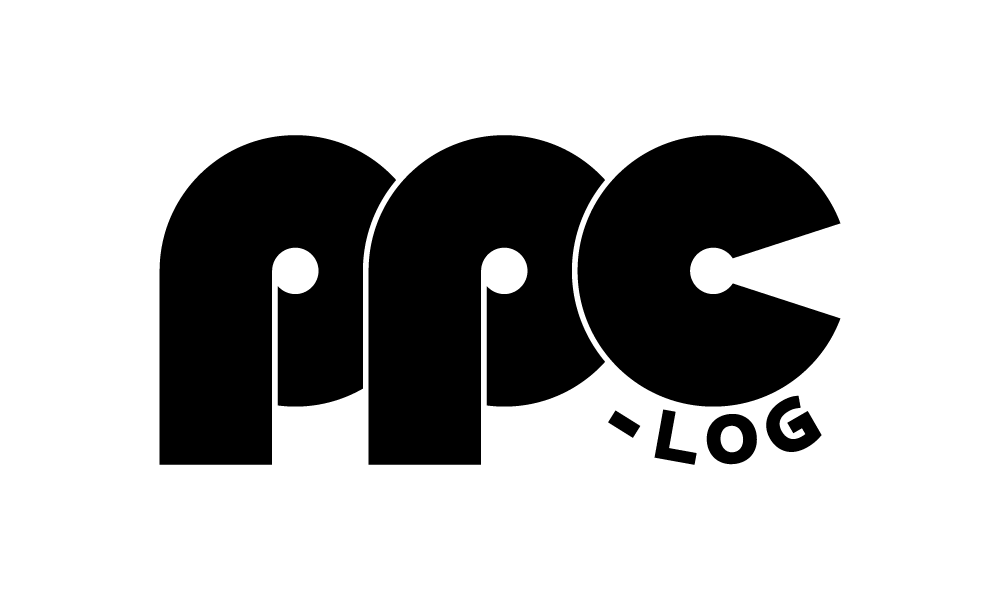当サイトは、Amazon.co.jp の商品を宣伝することにより、紹介料を獲得できる Amazon アソシエイト・プログラムの参加者です。
当記事に Amazon へのリンクが含まれている場合、それをクリックし買い物をすると、当サイト(および当サイト管理人)に対して一定の収益が発生します。
発生した収益の一部は、持続的なサイト維持のために使用されます。
ちなみに下記リンクをクリックし Amazon内で何かしら買い物をしていただくと、当サイト内で紹介した商品以外の購入でも収益は発生します。
もし「ブログの内容が役になった」「記事のおかげで助かった!」といった方は上記リンクをクリック頂き、Amazon内で買い物をしていただければ幸いです。
悩ましいのは、協力頂いた皆さんには持続的なサイト維持以外何の見返りもないということです。せめて皆さんから頂いた額を見て、ブログ読者の方への感謝の気持ちを忘れぬよう日々努めます。
GA4のタグ設置を行ったのちに追加で諸作業を実施することで、Looker StudioにてGA4上のコンバージョンユーザーの経路別(セッションの参照元/メディア)詳細情報を確認することが可能となります。
本記事では、その具体的な設定方法や確認方法について解説していきます。
本記事で使用しているLooker Studioのキャプチャはすべて自分が所有しているサイトに設定しているものの情報であり、公開されている情報(特定のページビューイベントが発生した時間一覧)もクライアント所有のサイトに関連するものではありません。
目次
以下の2つを事前に行っておく必要があります。
たとえば特定のページビューであったり、LookerStudioを用いて一覧で確認したいイベントについては、事前にGA4で設定しておく必要があります。
タイムスタンプを設定しておく必要があります。詳細については下記記事をご参照ください。
「1.まず行っておくべきこと」を実施後に Looker Studioを開き、GA4を接続します。繋ぎ込んだのちに、下記のような表を作成することで特定のイベントが発生した時間帯の一覧を表示することが可能です。
ディメンションとしては「セッションの参照元/メディア」「イベント名」「custom_timestamp(下記記事通りに設定した場合)」を設定。指標「イベント数」を設定すると、下記図のような形になります。
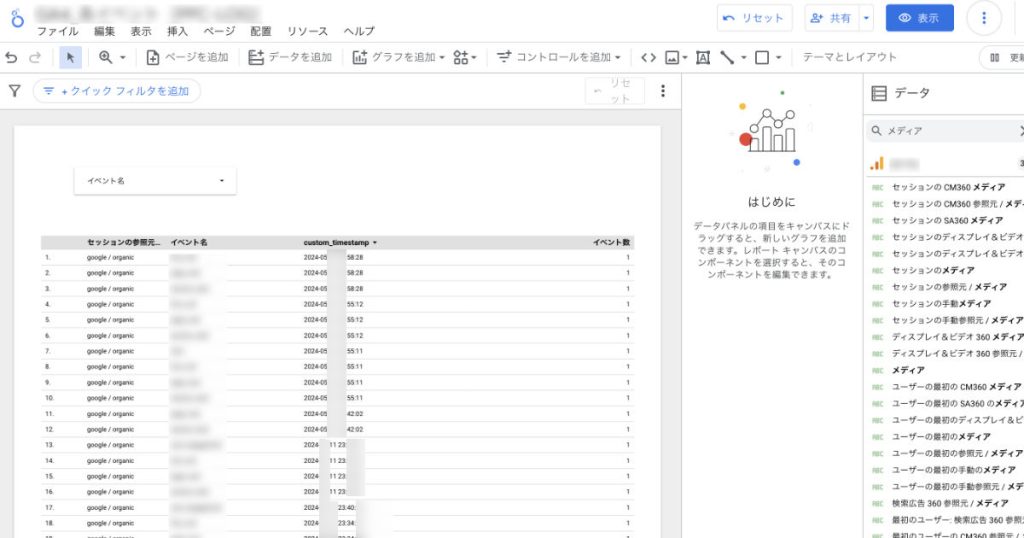
下記図のように、コントロールなどを設定することで、特定のイベントの数値のみに絞り込み表示させることも可能です。
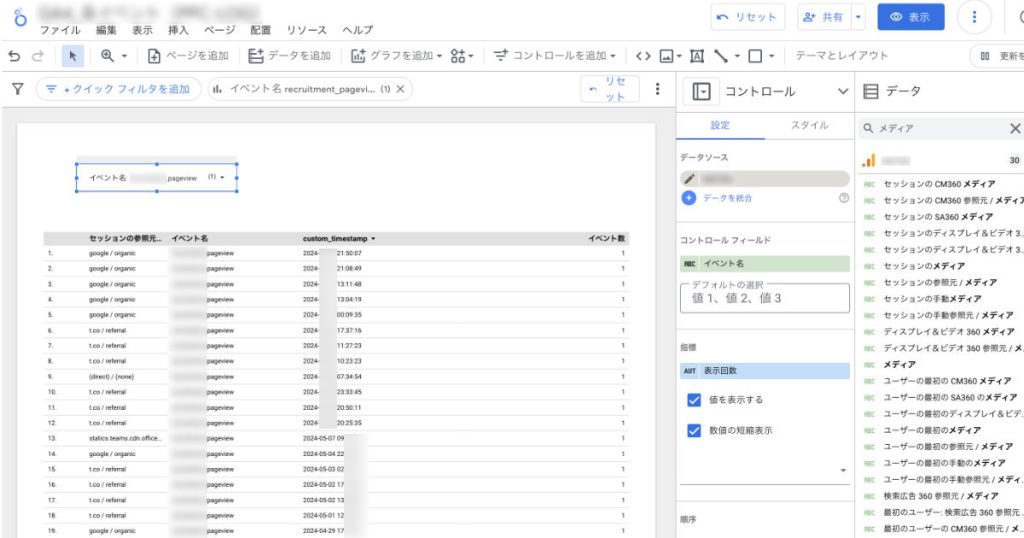
仮にイベントで資料請求完了ページなどを設定しておくと、顧客の RAW データと突合した際に、どの媒体から流入しているユーザーは資料請求後の成約率が高いなどといったデータを算出することが可能です。
また手動でオフラインコンバージョンインポートなどを実施している場合、gclid なども表示されるようにしておくことで、それらの作業を行う際に便利なデータを算出できます。
参照:クリック ID(GCLID)をGA4で取得できるようにする方法
文責:川手遼一