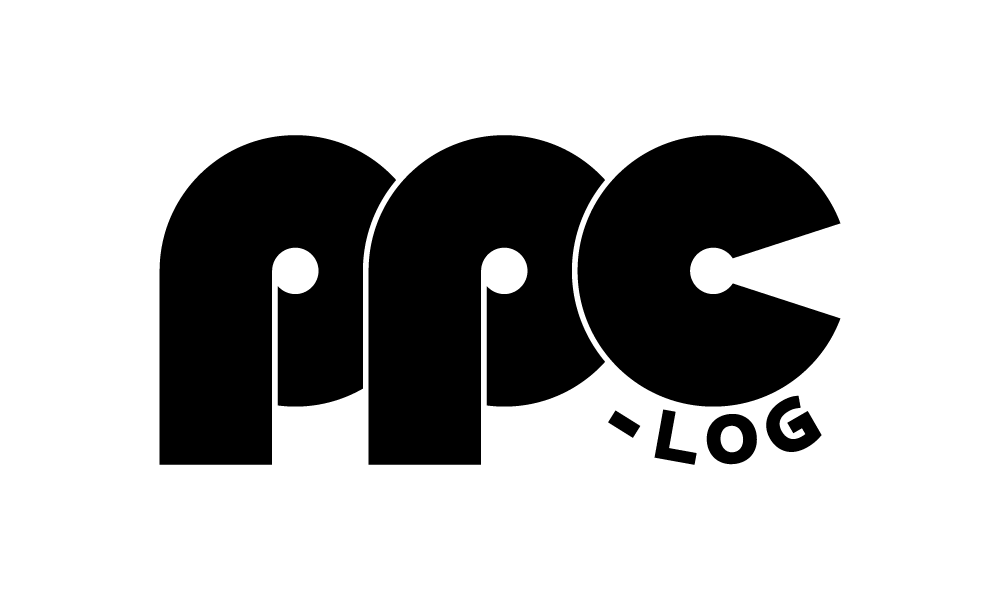当サイトは、Amazon.co.jp の商品を宣伝することにより、紹介料を獲得できる Amazon アソシエイト・プログラムの参加者です。
当記事に Amazon へのリンクが含まれている場合、それをクリックし買い物をすると、当サイト(および当サイト管理人)に対して一定の収益が発生します。
発生した収益の一部は、持続的なサイト維持のために使用されます。
ちなみに下記リンクをクリックし Amazon内で何かしら買い物をしていただくと、当サイト内で紹介した商品以外の購入でも収益は発生します。
もし「ブログの内容が役になった」「記事のおかげで助かった!」といった方は上記リンクをクリック頂き、Amazon内で買い物をしていただければ幸いです。
悩ましいのは、協力頂いた皆さんには持続的なサイト維持以外何の見返りもないということです。せめて皆さんから頂いた額を見て、ブログ読者の方への感謝の気持ちを忘れぬよう日々努めます。
先日 Google 広告にてベータ版としてリリースされた 拡張コンバージョンに関する記事を公開しました。
実際に設定を進めていく中で設定に難航している方も多いのではないかと思いますので、今回は拡張コンバージョンの具体的な導入・設定方法、注意事項について解説をしていきます。
目次
拡張コンバージョンについては前述したとおり、下記記事で詳細に触れています。こちらをご参照ください。
ざっくりと説明すると、拡張コンバージョンとは、自社のウェブサイトで取得したファースト パーティのコンバージョン データをハッシュ化、プライバシーに配慮した方法で送信し、データに基づいて、ユーザーと Google アカウント(広告に対してなんらかの操作を行ったユーザーがログインしていたアカウント)が照合され計測されることで、より正確なコンバージョントラッキングを実現することを可能とする新機能になります。
拡張コンバージョンの設定方法については、公式ヘルプにて4つの設定方法がある旨が記載されています。
| 使用するツール、タグ | 設定方法 |
|---|---|
| Google タグ マネージャー | CSS セレクタを使用 |
| Google タグ マネージャー | JavaScript 変数を使用 |
| グローバルサイトタグ | グローバル サイトタグを使って拡張コンバージョンを導入する – 自動拡張コンバージョン |
| グローバルサイトタグ | グローバル サイトタグを使って拡張コンバージョンを導入する – 個別拡張コンバージョン |
そもそも前提として、自分の案件の大半はGoogle タグ マネージャー(以下 GTM)を導入しており、そのためGTMを用いて拡張コンバージョンを行う形を初めから考えていました。また恥ずかしながら自分は Javascript に対する理解が疎いため、今回は GTM を使った最も設定難易度が低いやり方として Google も案内をしている「CSS セレクタを使用」する形での手法で設定を行いました。
CSS セレクタを使用 – ページのコード変更は不要
Google タグ マネージャーで拡張コンバージョンを実装する方法としては、これが最も簡単です。
「Google タグ マネージャーを使った拡張コンバージョンの導入(ベータ版)」より引用
また今回ファーストパーティーデータとしては「メールアドレス」のみを用いました。
前述した通り、今回は「GTMを使った、CSS セレクタを使用」する方法での設定方法の解説になります。
まずざっくりとした設定の流れについてですが、以下の通りです。
- Google 広告管理画面上でもろもろを設定
- サンクスページ内ファーストパーティーデータ箇所CSSセレクタをコピー
- GTMにてもろもろを設定
- プレビューを用いてテストコンバージョン
- Google 広告管理画面上でデータの受け渡しを確認
具体的な設定の流れについてですが下記の通りです。
拡張コンバージョン解説記事にも記載した通り、拡張コンバージョンはそもそもβ版機能となりますので、全てのアカウントに導入されているわけではありません。そのためまずは「まずはお問い合わせをして導入可否を確認」というフローが前提として必要となります。
その後、 Google 広告管理画面上で以下2つの実施が必要となります。
- 規約(顧客データに関する規約)への同意
- 「拡張コンバージョン」にて「個別拡張コンバージョン」を選択
「個別拡張コンバージョン」については下記図のように、お問い合わせ&規約同意後に「コンバージョン」の中に表示されるようになります。
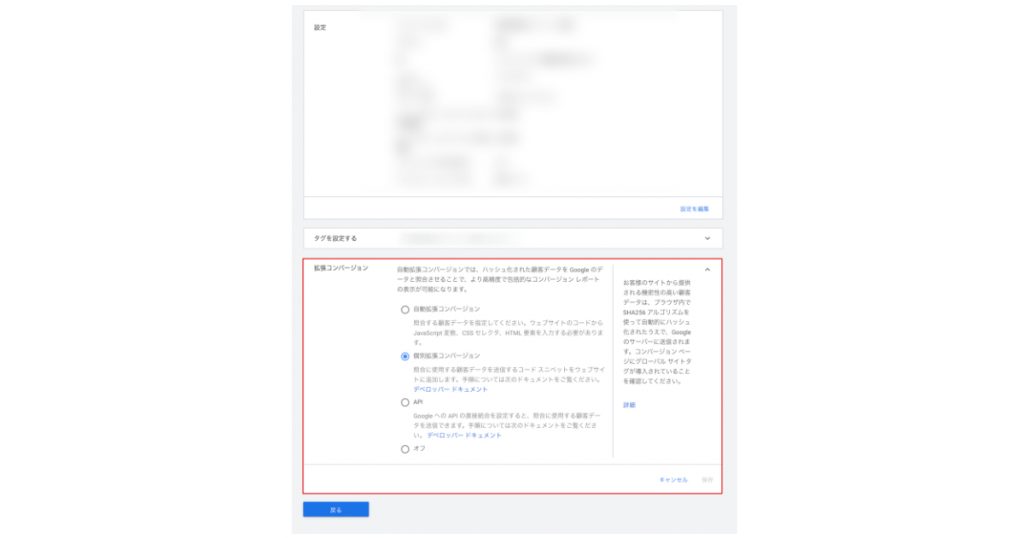
次にサンクスページを開き、サイト内のファーストパーティーデータを確認します。
公式へルプの中でも推奨している通り、Chrome の「検証」を用いてファーストパーティーデータ箇所を選択し、「Elements」内「Copy」をクリックし「Copy selector」を選択、CSS セレクタをコピーします。
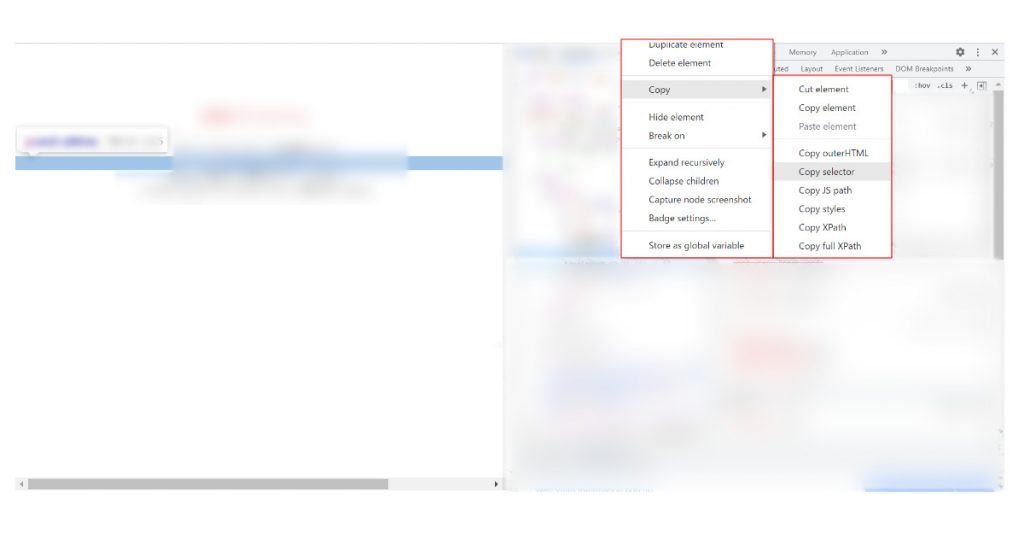
そもそもサイト内にファーストパーティーデータが存在しない場合、フォームなどからデータを受け渡すようサイト管理者にお願いをするなどしてください。
またここでコピーしたCSS セレクタは、GTM 上での設定を行う際に使用します。
GTM にて、以下2つ設定を行います。
- 「拡張コンバージョン」を有効
- 変数作成
まず現在設定しているコンバージョンタグの中を見ていきます。下部に「拡張コンバージョン データを提供」が追加されているので、そちらにチェックを入れます。データソースは「個々のフィールド」を選択します。
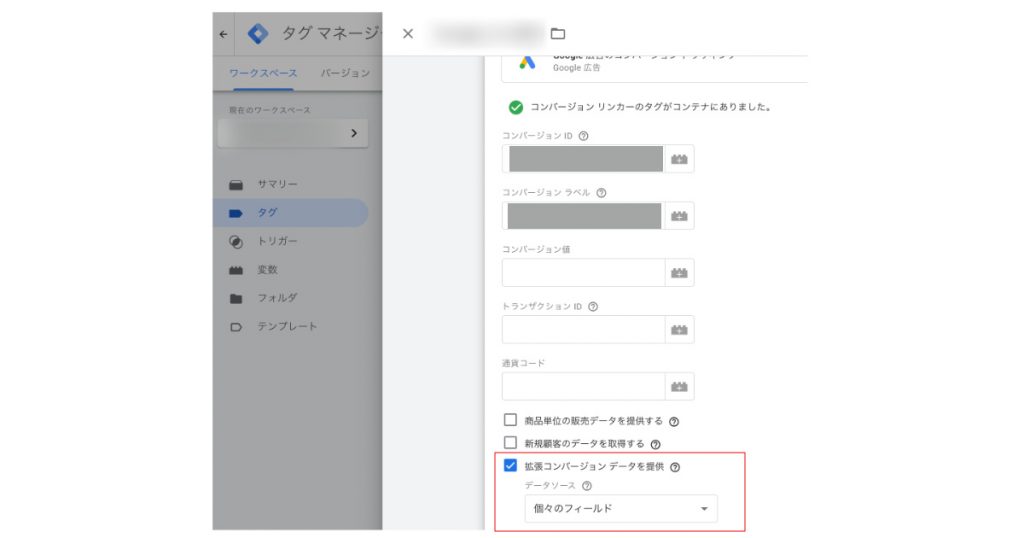
次に変数を作成します。
「個々のフィールド」下部にあるボックスで「新しい変数…」を選択します。そうすると変数のタイプ「Google 広告の拡張コンバージョンデータ」と表示される画面に遷移します。
今回はメールアドレスのみを使用するので、メールアドレスのチェックボックスを開き「新しい変数…」をクリックし設定を進めていきます。
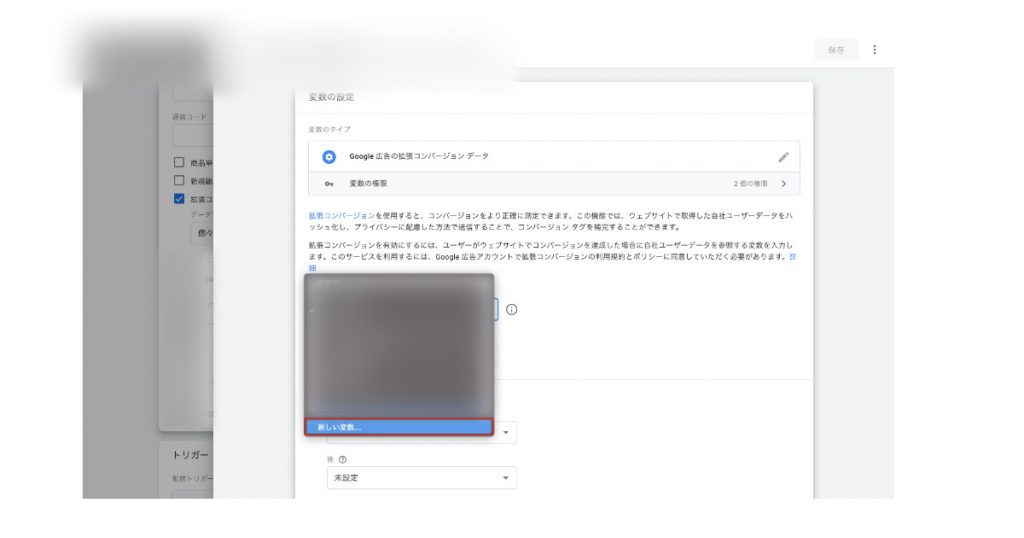
変数のタイプで「DOM要素」を選択します。
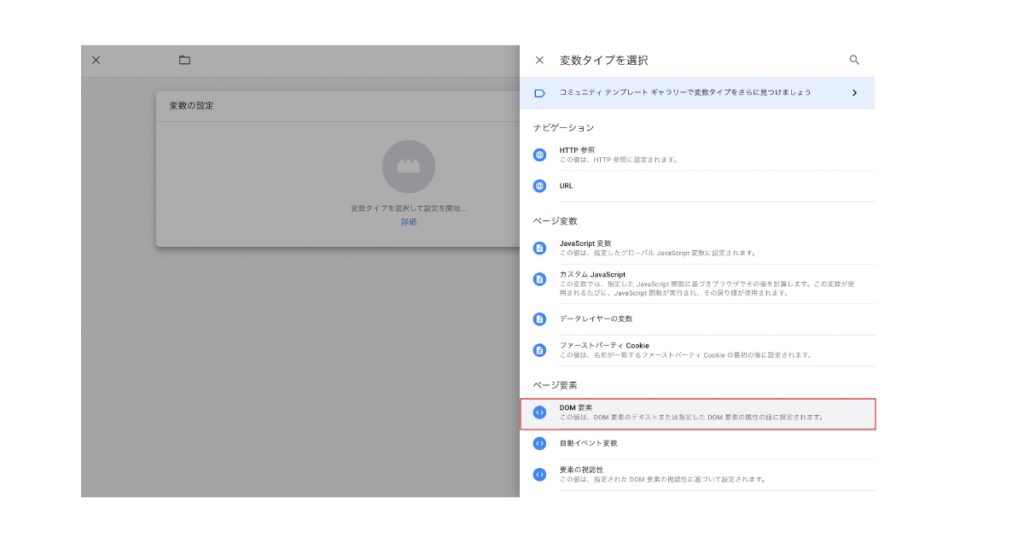
「変数の設定」にて「選択方法」では「CSS セレクタ」を選び、「要素セレクタ」に先ほどサンクスページからコピーしてきたCSSセレクタを貼り付けます。「属性名」はそのまま空白で大丈夫です。
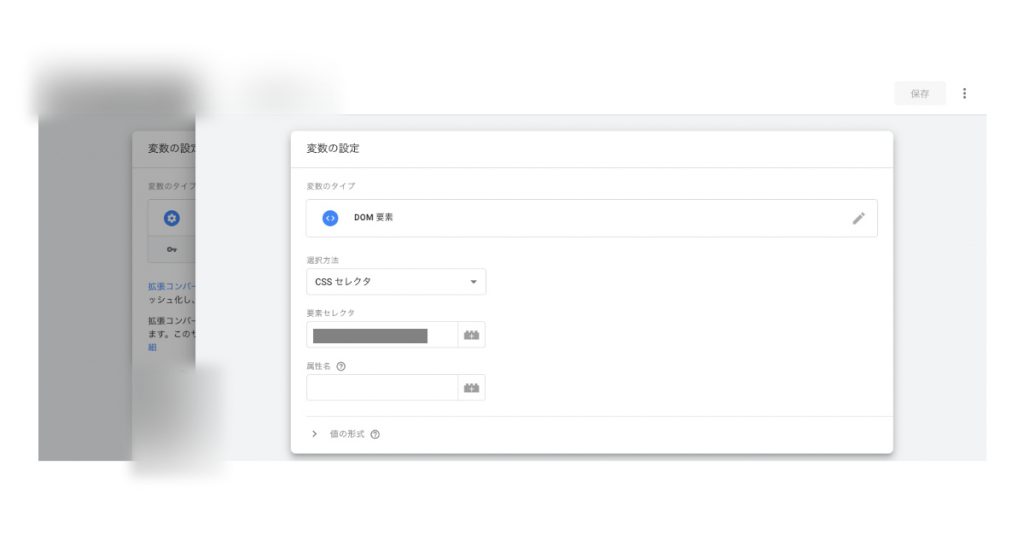
あとは保存しプレビュー公開するだけです。
次にプレビュー機能にてテストコンバージョンを行います。これは「しっかりとデータをGoogleに送信できているかどうか」を確認するために行います。
正常に送信できている場合、プレビュー機能にてサンクスページの「Variables」を見ると、メールアドレスが表示されます。
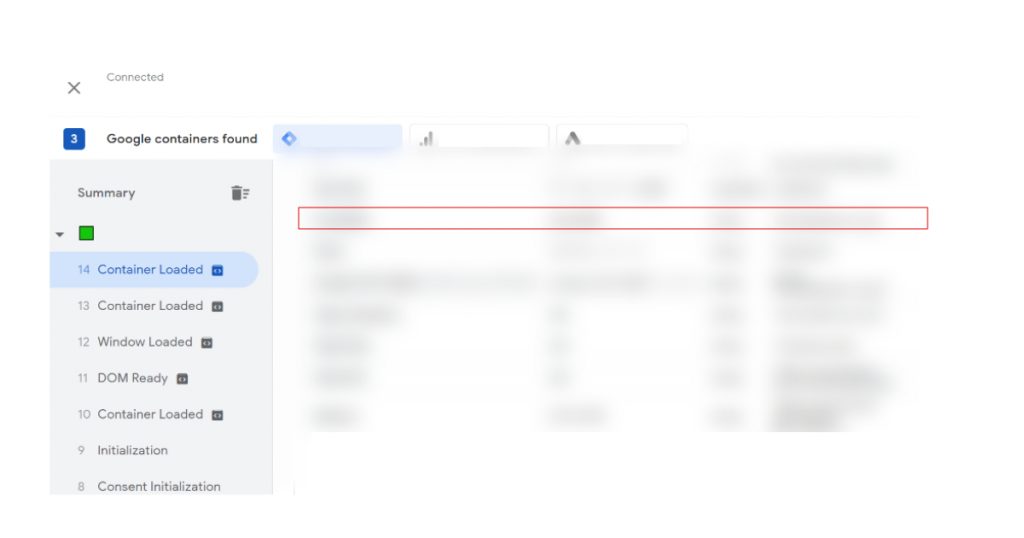
問題なければ最後に公開します。
先方(クライアント、Webサイト担当者)に確認を取る必要がある場合は確認を取りましょう。また特殊なテスト環境などで行っている場合、本番環境での公開を忘れずお願いしましょう。
Google へのファーストパーティーデータ送信が開始して72時間ほど経過すると、以下のように「コンバージョン」内に「詳細」「ウェブページ」に加え「診断」という項目が表示されるようになり、そちらからステータスを確認しデータの受け渡しが正常に行われているかを確認できるようになります。
Google 広告管理画面においても、コンバージョンのデータがしっかりと受け渡されているか、下記赤枠図内を確認しましょう。
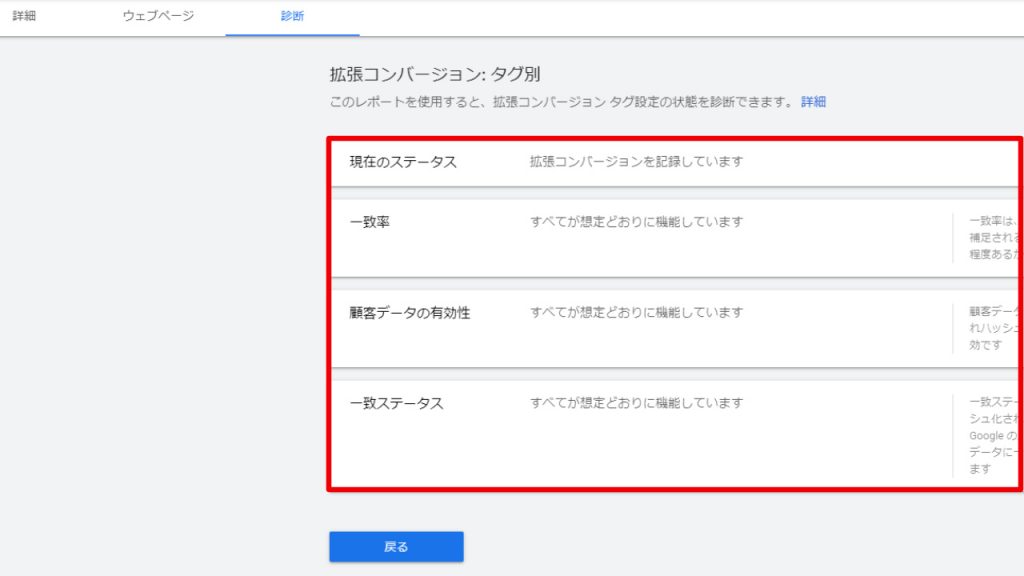
確認時に何かエラー、アラートが表示される場合は下記「注意事項」にて取り上げている公式ヘルプ記事を参照の上、トラブルシューティングを進めていきましょう。
最後に、注意事項について触れておきます。
実際に自分自身が設定を進めていく上で気をつけたほうが良いと思った点についての経験をベースに、公式ヘルプ「拡張コンバージョン タグの診断レポートについて」に記載されている点についても触れていきます。注意事項は全部で3つあります。
前述した通り今回は4つの設定方法が存在し、どのやり方で設定するかによって「コンバージョン」内「拡張コンバージョン」で「何をどう設定するか」が変わってきます。
例えば、今回自分が選んだ設定では「個別拡張コンバージョン」を選択しましたが、設定方法によっては「自動拡張コンバージョン」を設定する必要があります。この点が正しく設定できていないと Web サイトや GTM 上の設定は問題がなくとも、最終的に受け取る Google 側で適正にデータを処理できない可能性があります。
拡張コンバージョンの導入にあたっては、Web サイト担当者の方との連携が必要となっています。
例えば Javascript 変数を用いてGTM上で完結させる場合などでも、何かしらの不具合が発生してしまう可能性もゼロではありません。そのため事前に情報共有をしておく形を推奨します。
またサイト担当者の方がどの程度タグやGTM、Google 広告に関する知識があるのかによっても変わってきますが、公式ヘルプのリンクだけを送って相談するなどしても、うまくコミュニケーションが取れない可能性が想定されます。

例えばサンクスページの修正をお願いしたいのであれば、Before Afterでの修正案を作成して共有するなどすれば、比較的スムーズなコミュニケーションも取りやすいのではないでしょうか。
もし拡張コンバージョンのスムーズな導入を実行したいのであれば、関係者全員との円滑なコミュニケーションを工夫しながら実現していく形をオススメします。
ファースパーティーデータに関する注意事項が複数存在します。
例えば全てのファーストパーティーデータを用いた拡張コンバージョンの導入など、複雑な設定を検討されている場合は先にこちらを一読しても良いかもしれません。
例えばですが、実際に以下のような注意点が存在します。
- 電話番号を用いる場合は国コードが必要
- フルネームと住所を用いる場合、氏名、国、郵便番号、地域、市区町村、番地のセットが必須で必要
- サンクスページが SSL 化されている場合のみデータを送信する仕様
他にも「サンプルコードをそのまま使用していないかどうか」などの確認を実施することも推奨しています。
最後に、コードをコピーして貼り付ける際に、サンプルのプレースホルダ コードが対応する変数名で置き換えられていることを確認します
「拡張コンバージョン タグの診断レポートについて」より引用
拡張コンバージョンを設定することによるレポートへの影響についてですが、設定から最大で75日後にレポート上で確認できるようになります。
現時点では、拡張コンバージョンのトレーニングは最長で 75 日かかり、その後に効果がレポートに反映されるようになります。その間、コンバージョン トラッキングは通常どおり動作し、トレーニングが完了すると拡張コンバージョン データがレポートに含まれるようになります。
「拡張コンバージョンが与える影響」より引用
管理画面上だと、下記のように表示されるようになります。
ちょっとだけ大変ですが、頑張っていきましょう。

文責:川手遼一