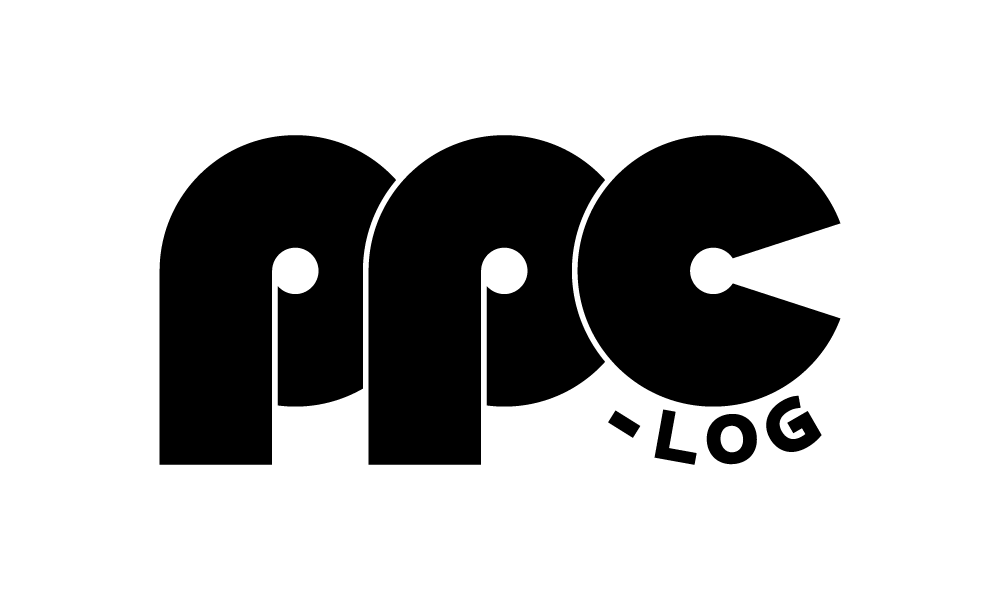当サイトは、Amazon.co.jp の商品を宣伝することにより、紹介料を獲得できる Amazon アソシエイト・プログラムの参加者です。
当記事に Amazon へのリンクが含まれている場合、それをクリックし買い物をすると、当サイト(および当サイト管理人)に対して一定の収益が発生します。
発生した収益の一部は、持続的なサイト維持のために使用されます。
ちなみに下記リンクをクリックし Amazon内で何かしら買い物をしていただくと、当サイト内で紹介した商品以外の購入でも収益は発生します。
もし「ブログの内容が役になった」「記事のおかげで助かった!」といった方は上記リンクをクリック頂き、Amazon内で買い物をしていただければ幸いです。
悩ましいのは、協力頂いた皆さんには持続的なサイト維持以外何の見返りもないということです。せめて皆さんから頂いた額を見て、ブログ読者の方への感謝の気持ちを忘れぬよう日々努めます。
前回公開したAmazon広告の記事の中で、スポンサープロダクトキャンペーンを別アカウントに複製する方法について解説しました。
参考:スポンサープロダクトキャンペーンを別アカウントに複製する方法
今回はスポンサーブランド広告キャンペーンを別アカウントに複製する方法について解説していきます。
複製方法について解説していきつつ、現状スポンサーブランド広告キャンペーンでCSVでの出力、 .xlsx または .xls ファイルでのインポートには対応していないケースについても触れていきます。
マネージャーアカウント(いわゆる MCC アカウント的なもの)への移行など、される際にご参考になれば幸いです。
目次
まずは旧アカウントのデータを CSV で出力します。アカウントに入り「スポンサー広告」内「一括作業」を開きます。
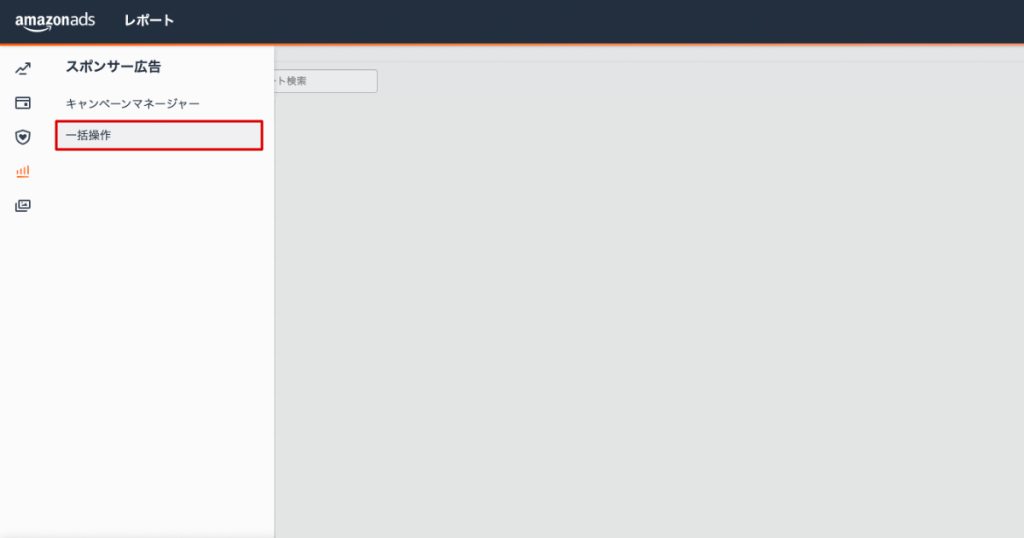
「一括操作」を開き「バルク操作」よりレポートをダウンロードします。
特定の動いていたキャンペーンのみ(インプレッションのあったもののみ)複製する場合は「1.カスタマイズしたスプレッドシートを作成しダウンロードする」より「日付の範囲」から任意で期間を指定して「ダウンロードするスプレッドシートを作成」をクリックします。
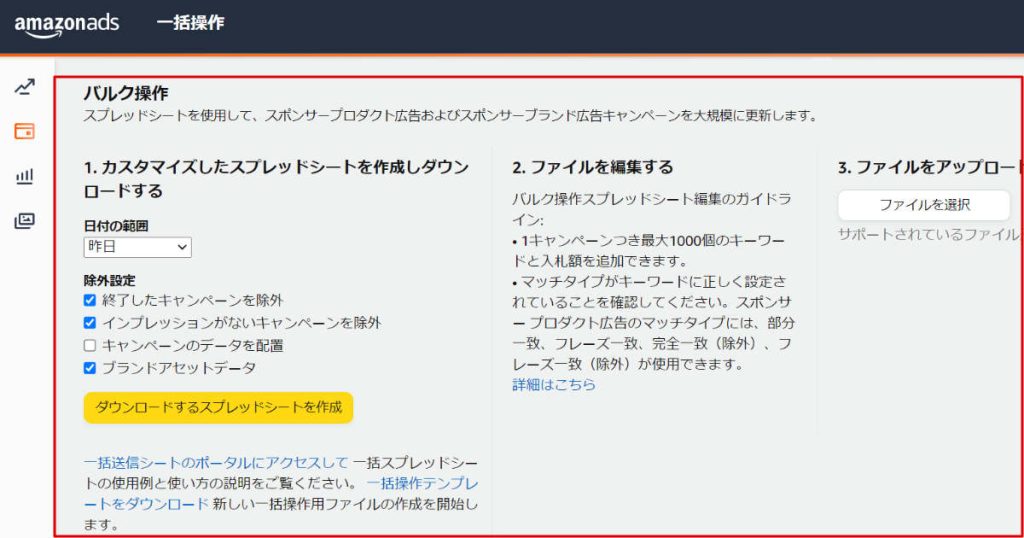
「バルク操作」下部に移動し一定時間が経過するとファイルが生成されます。「ダウンロード」からファイルをダウンロードします。

スポンサーブランド広告キャンペーンはロゴ画像を使用するため、すでに配信中のキャンペーンで使用しているロゴ画像をダウンロードする必要があります。左メニューの一番下のアイコンをクリックし「クリエイティブアセット」を開きます。
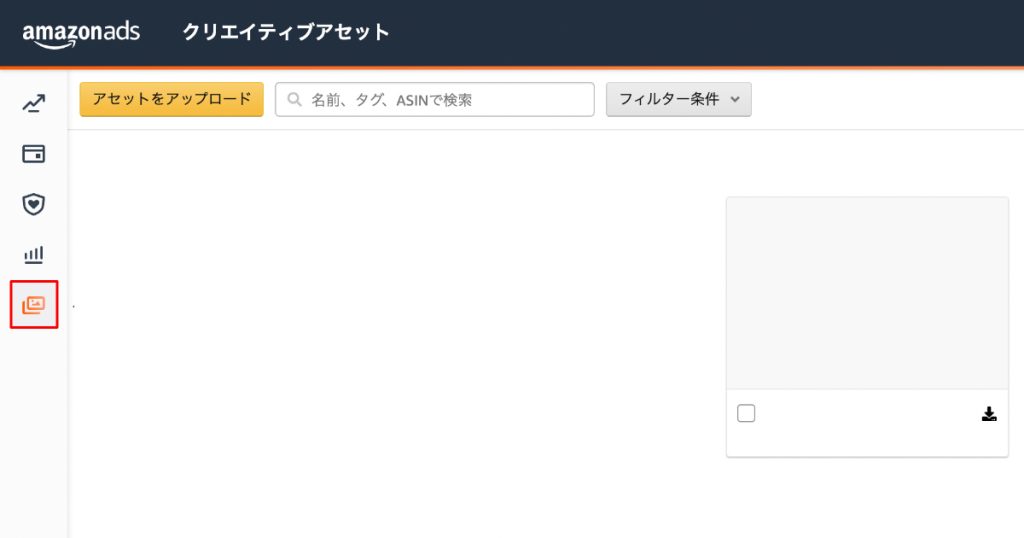
クリエイティブで使用するロゴ画像のダウンロードボタンをクリックしてダウンロードします。
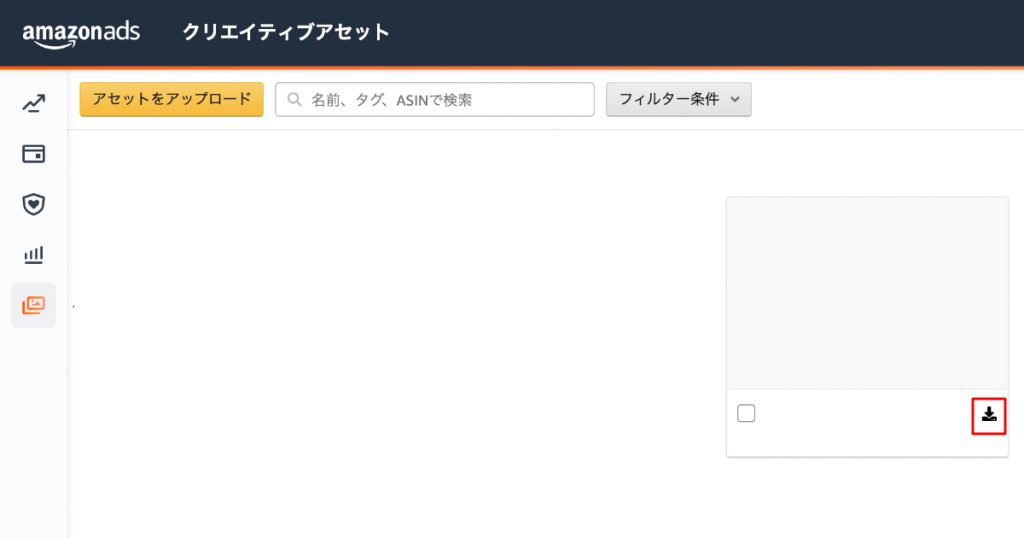
ダウンロードしたロゴを、新規アカウントにアップロードします。左メニューの一番下のアイコンをクリックし「クリエイティブアセット」を開きます。
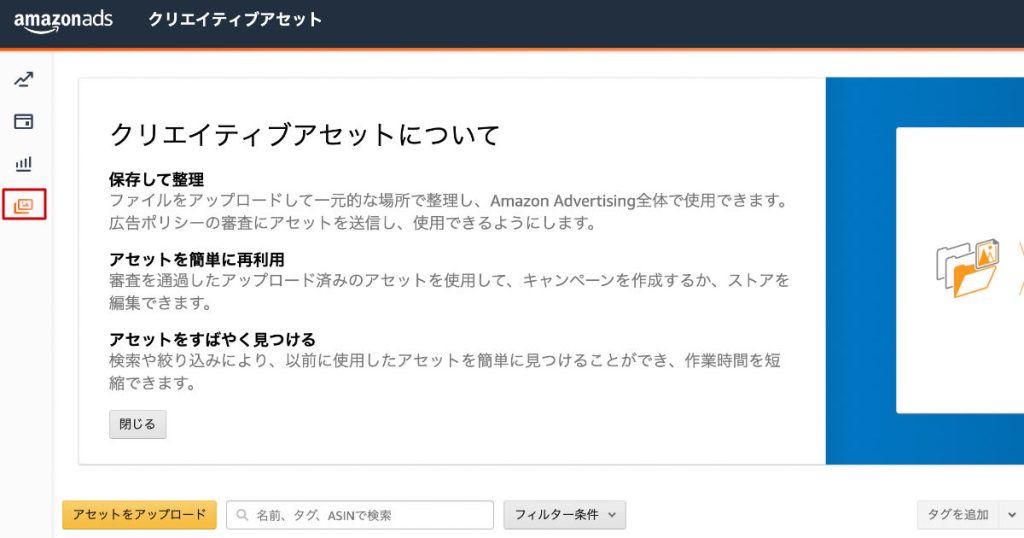
「アセットをアップロード」をクリックします。
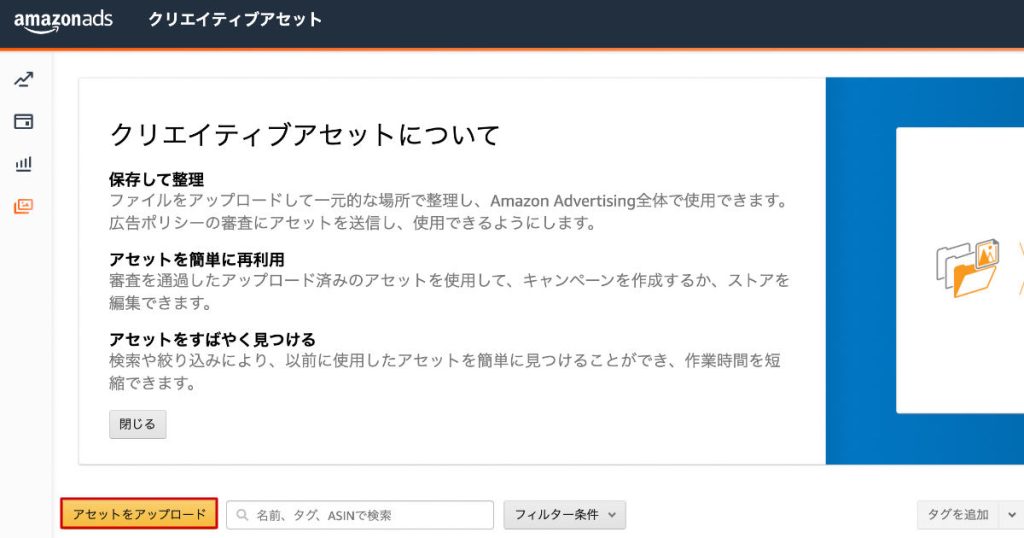
コンピューターからアップロードするか、クラウドストレージからアップロードするかを選択できます。ここでは「お使いのコンピューター」からアップロードします。
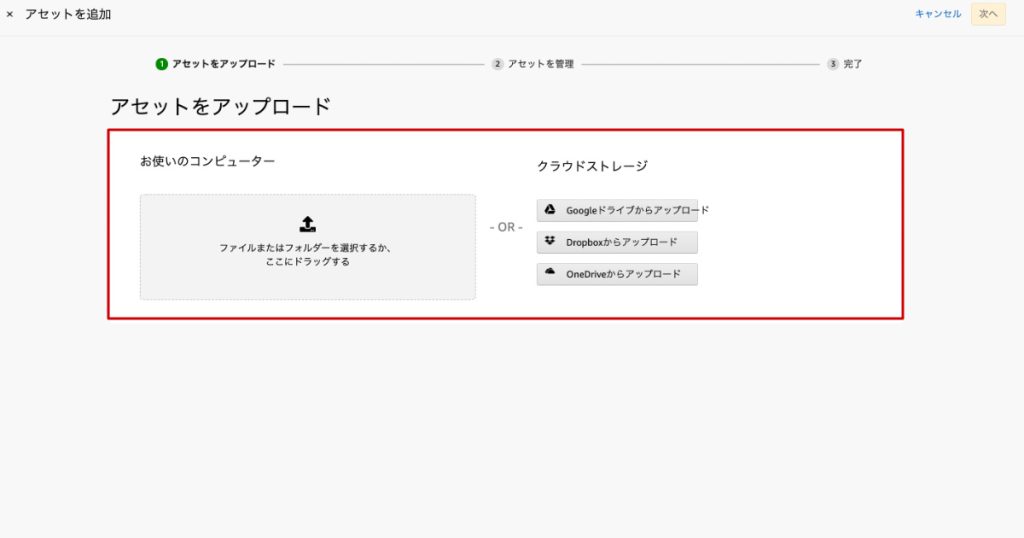
アップロード後に赤枠内にファイル名が表示されます。
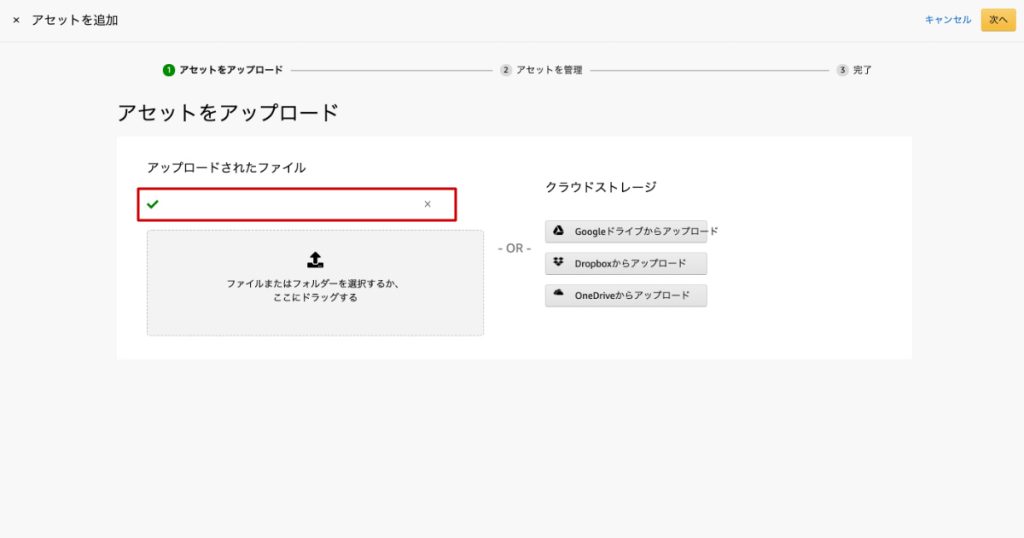
右上「次へ」をクリックします。
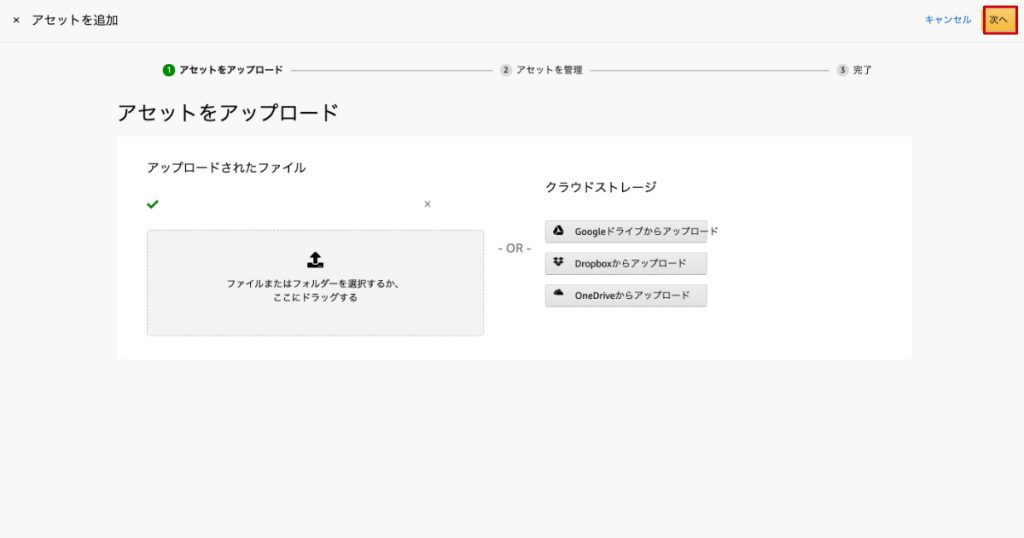
アップロードしたアセット情報を確認します。通常、特に設定変更などは不要です。
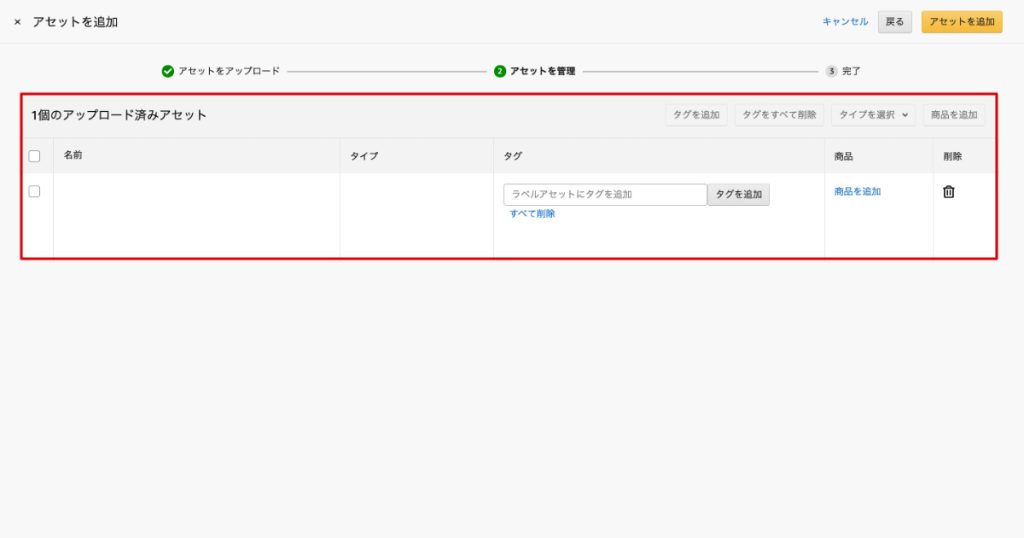
右上「アセットを追加」をクリックします。
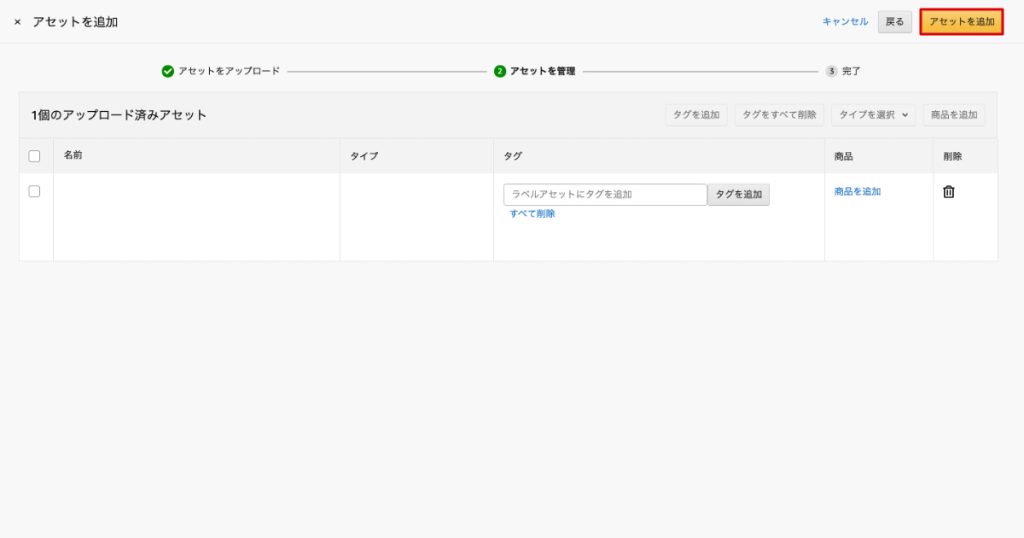
「アセットを追加」をクリックすると「クリエイティブアセット」に戻ります。URL をコピーします。URL は下記のような形式になります。
https://advertising.amazon.co.jp/creative-assets/preview/〜/version
特に「〜」の部分は入稿時の作業で重要になります。
旧アカウントからダウンロードした CSV ファイルをダウンロードして編集します。編集するシートは「スポンサーブランド広告キャンペーン」だけです。他のシートは削除しても差し支えありません。編集箇所は以下の5つです。
- レコードID(既存 ID を削除)
- キャンペーンID(既存 ID を削除)
- ポートフォリオID(設定していれば削除)
- キャンペーン開始日(キャンペーン開始日に変更)
- キャンペーン終了日(設定されていれば削除)
- ブランドロゴのアセットID(下記案内に合わせて削除)
まず削除するものについてですが、 CSV 内の以下項目は削除します。キャンペーン開始日も設定します。
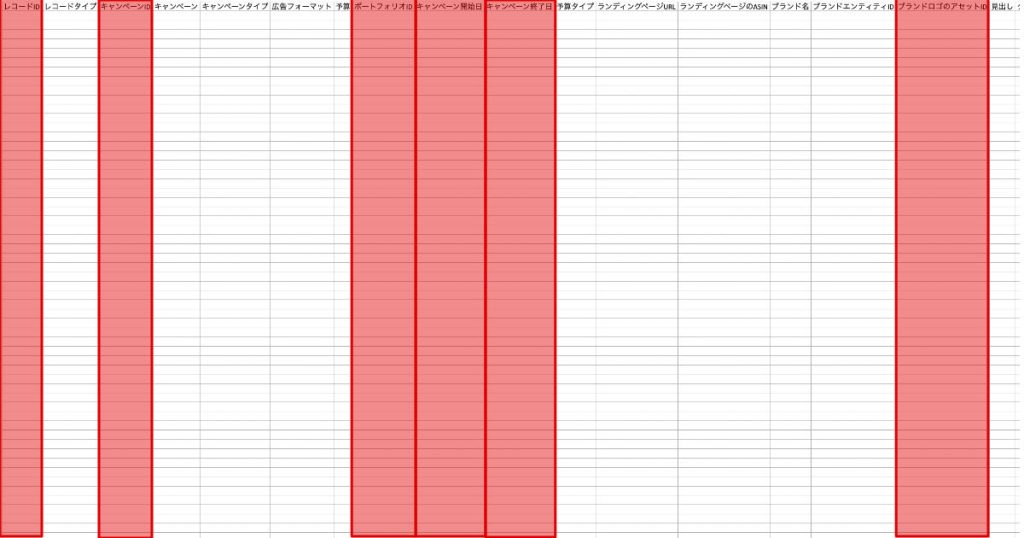
「ブランドロゴのアセットID」については、ひと工夫必要です。
前述した URL の「〜」のところのみを抽出し、「:version_v◯(◯には数値が入ります)」を末尾に追加します。
IDの形式例として、以下のような形となります。特に複数ブランドロゴのアセットIDを設定する場合は正しいものが設定されているかを確認してください。
amzn1.assetlibrary.asset1.8yedewd6662hqwewoujioh22w221wsweijijgsw240e5:version_v1
編集したCSVファイルは .xlsx または .xls ファイルでエクスポートします。
アップロードは「一括操作」内「バルク操作」より可能です。
新規アカウントの「一括操作」内「バルク操作」内「3.ファイルをアップロード」の「ファイルを選択」よりアップロードを行います。
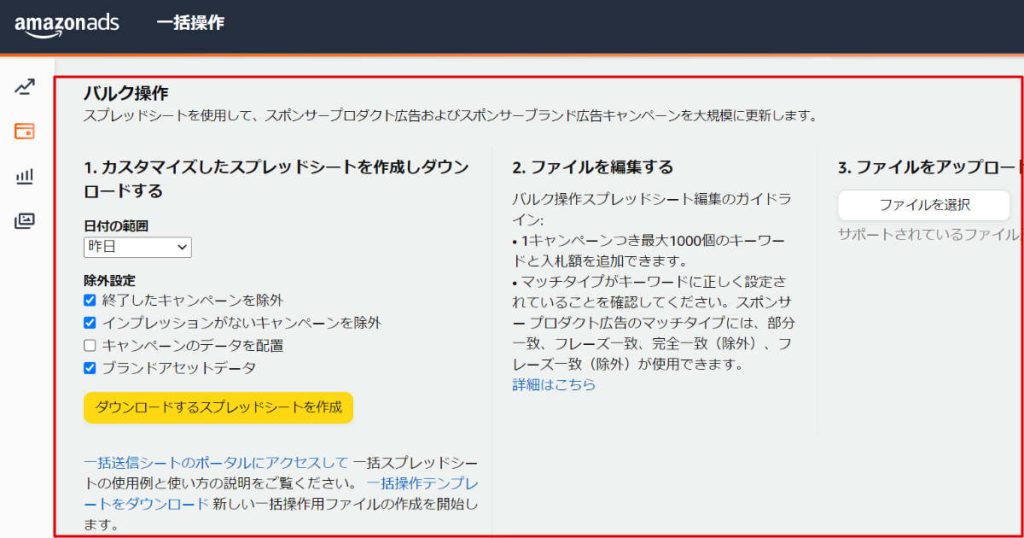
アップロード後は下部にファイルがどのように処理されているかが表示されます。一応処理目安時間として「最大で 3 時間」と表示されますが、大量のインポート作業を行う場合を除き、大抵数分から数十分で処理されます。
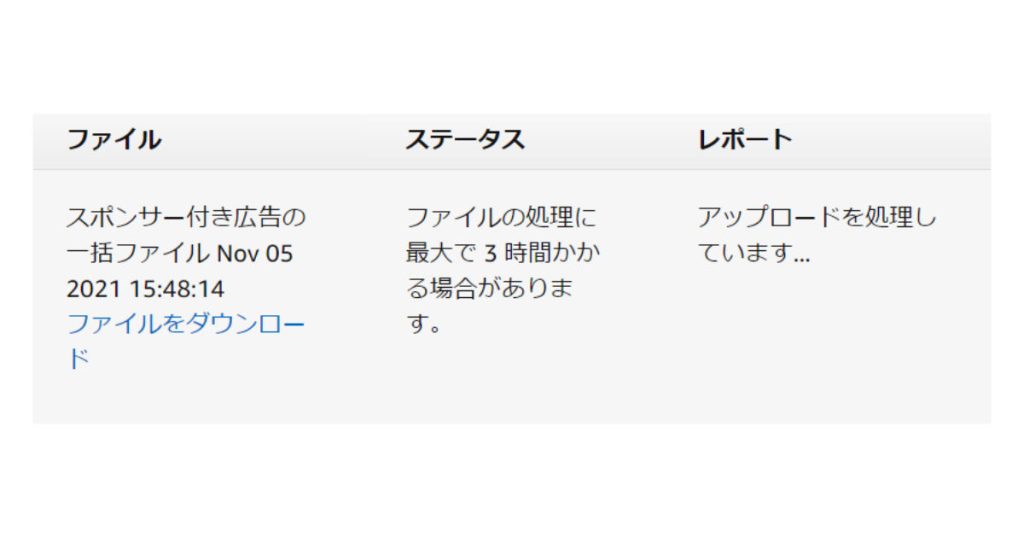
問題なく処理された場合、下記のように「正常に完了しました」と表示されます。ただ CSV 編集時に想定外の設定を自分自身で行ってしまっている可能性もあるため、「スポンサー広告」内「キャンペーンマネージャー」より確認することをオススメします。
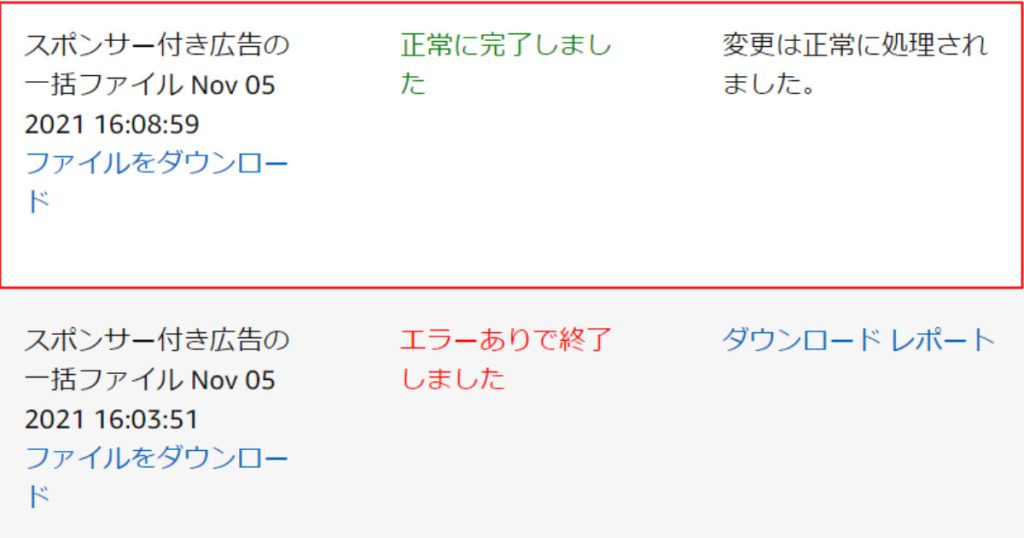
「エラーありで終了しました」と表示される場合、表示の下部にエラー件数など表示されるためそちらをまずは確認します。また「エラーありで終了しました」と表示されても一部キャンペーンが入稿されてしまっている可能性などもあるため、念の為「スポンサー広告」内「キャンペーンマネージャー」より確認することをオススメします。
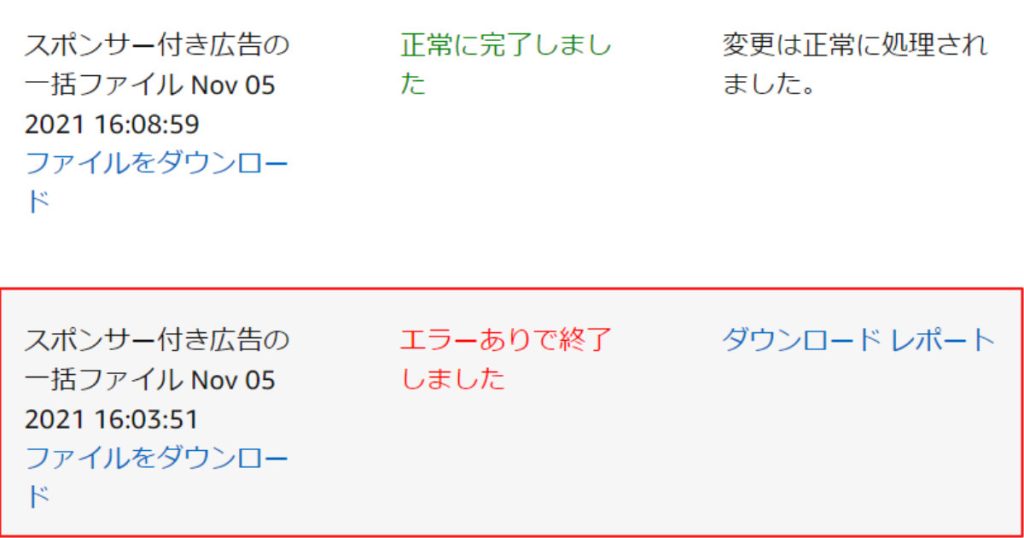
エラー詳細を確認する場合は、「ダウンロードレポート」をクリックします。
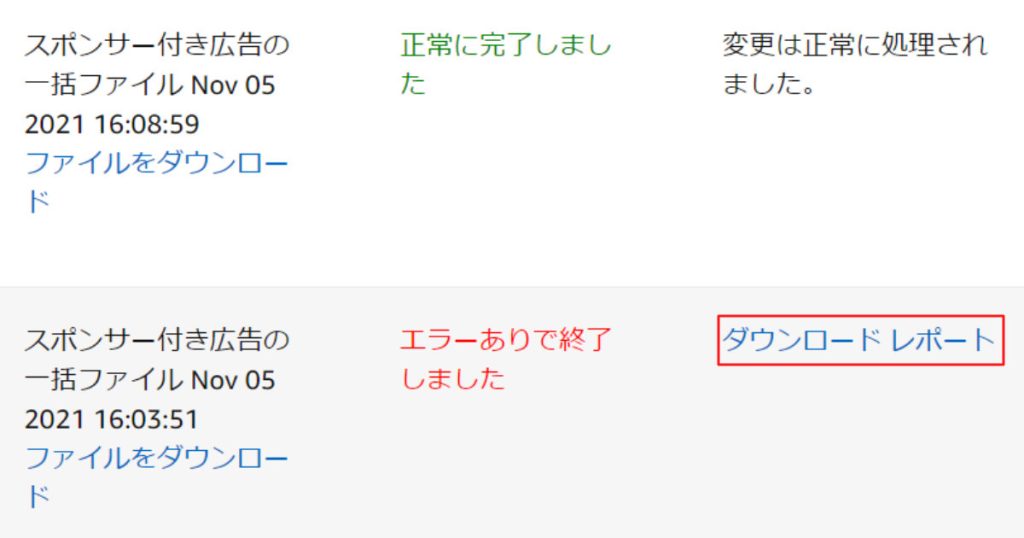
現状 CSV 出力し、上記変更を行なったとしても入稿時にエラーが出る(つまりは複製できない)キャンペーンがあります。
スポンサーブランド広告キャンペーンの「ターゲティング」で「キーワードターゲティング」で設定しているものは問題ありませんが、キャンペーン作成時に「商品ターゲティング」で設定しているものは設定内容がCSVでの出力に対応していないため、CSVエクスポートしたものを修正し、再入稿する形で複製することはできません。
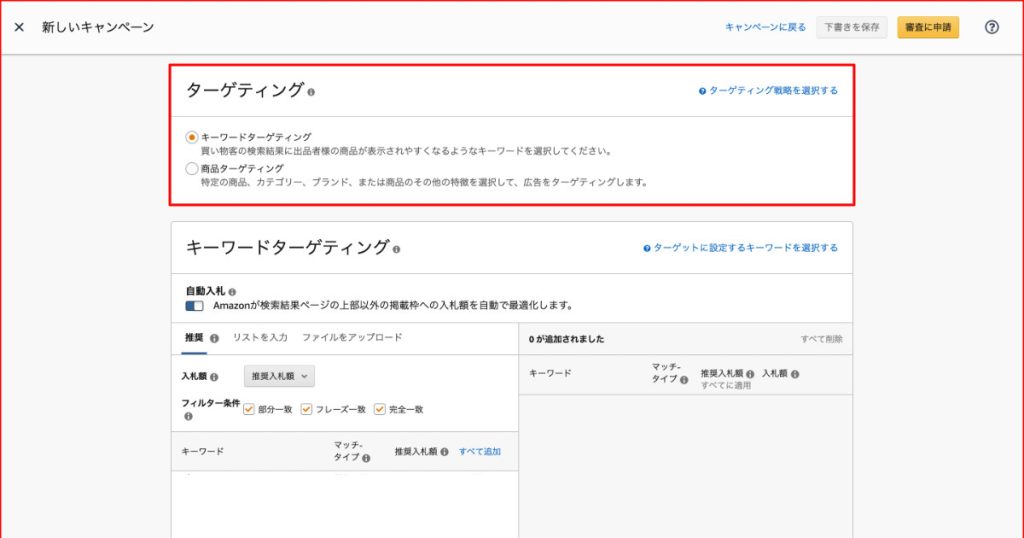
キーワード情報をファイルに追記すれば設定可能ですが、それだと強制的に「キーワードターゲティング」のキャンペーンが作成されてしまうため複製にはなりません。
現状、目視でまず元アカウント内で「商品ターゲティング」として設定されているスポンサーブランド広告キャンペーンを確認し、何のカテゴリーやブランドを設定しているかなどをエクスポートするか、キャプチャを撮るなりして、それらを見ながら管理画面上ベースでキャンペーンを新規作成し設定を行なっていくのが現状の対処策になります。
文責:川手 遼一

Amazon 広告を体系的に基礎から学ぶのであれば、まず『Amazon広告“打ち手”大全』を通読することをオススメします。

文責:川手遼一